รถเข็นของคุณว่างเปล่า!

Octoprint The Series - EP1. ทำความรู้จัก Octoprint และวิธีการติดตั้งใช้งาน
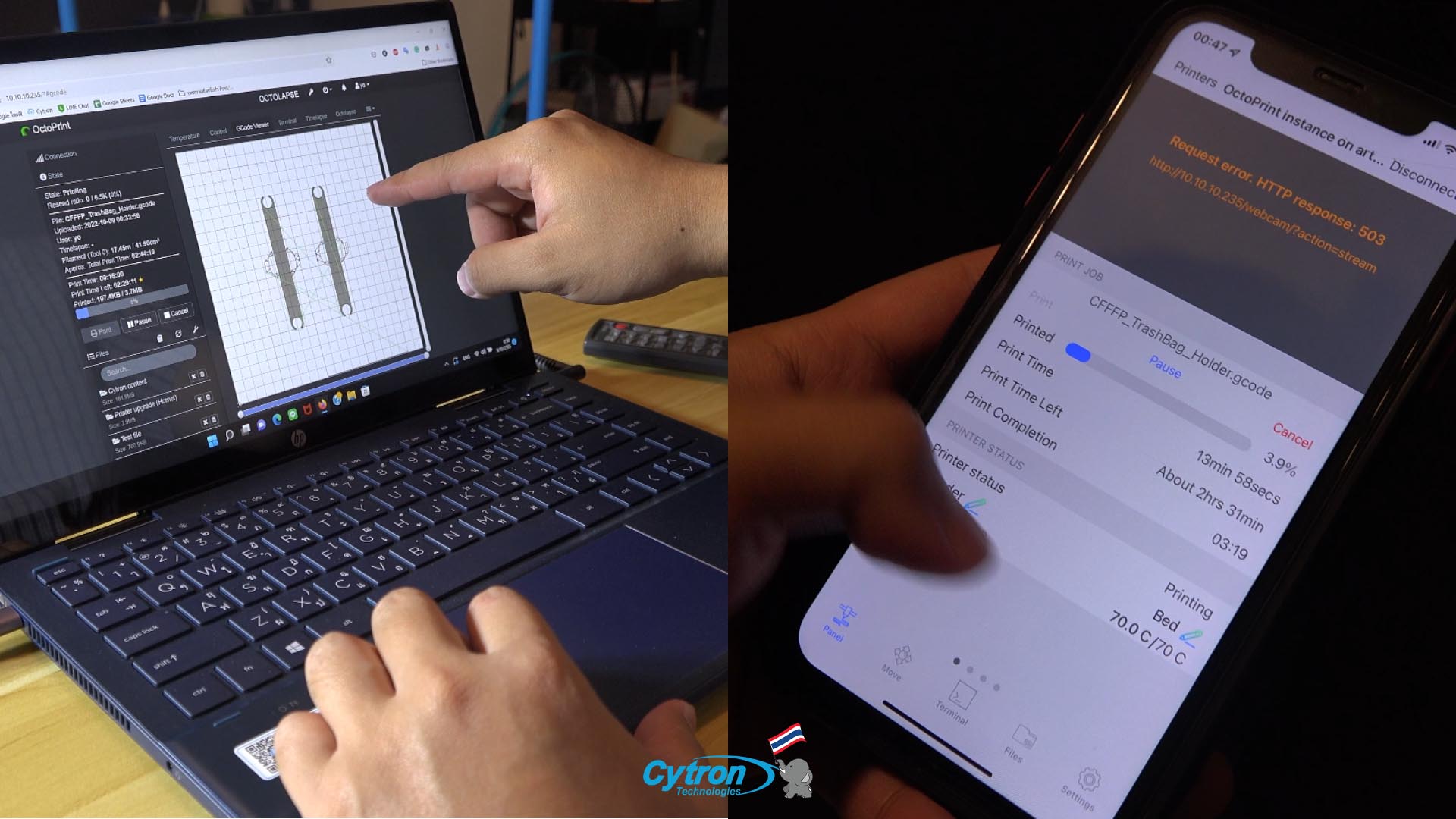
ดูวิดีโอประกอบได้ที่นี่ :
Octoprint คืออะไร
Octoprint คือซอฟต์แวร์ที่ใช้ในการควบคุมเครื่องพิมพ์ 3 มิติ โดยเป็นลักษณะของ Web application ที่ผู้ใช้งานจะสามารถเข้าถึงหน้าต่างที่ใช้ควบคุม (Dashboard) ผ่านทางเบราเซอร์ หรือผ่านทางแอพพลิเคชั่น (ทางเลือก) โดยจะช่วยให้ผู้ใช้งานเครื่องพิมพ์ 3 มิติ สามารถสั่งการเครื่องพิมพ์ให้ทำงานได้เสมือนยืนอยู่หน้าตัวเครื่อง สามารถควบคุมการทำงานของฮาร์ดแวร์ส่วนต่างๆของเครื่องพิมพ์ได้ สามารถมอนิเตอร์การทำงานของเครื่องพิมพ์ผ่านทางกล้องที่ติดอยู่ที่ตัวเครื่องได้ (วิธีการติดตั้งกล้องให้กับ Octoprint สามารถอ่านได้จากบทความนี้ คลิกที่นี่!) หรือแม้กระทั่งการติดตั้ง Plugin ที่จะช่วยเพิ่มความสามารถด้านต่างๆให้กับตัวเครื่องพิมพ์ได้ อาทิ การถ่ายทำ Timelapse, การตรวจจับงานพิมพ์ที่มีความผิดพลาด เป็นต้น
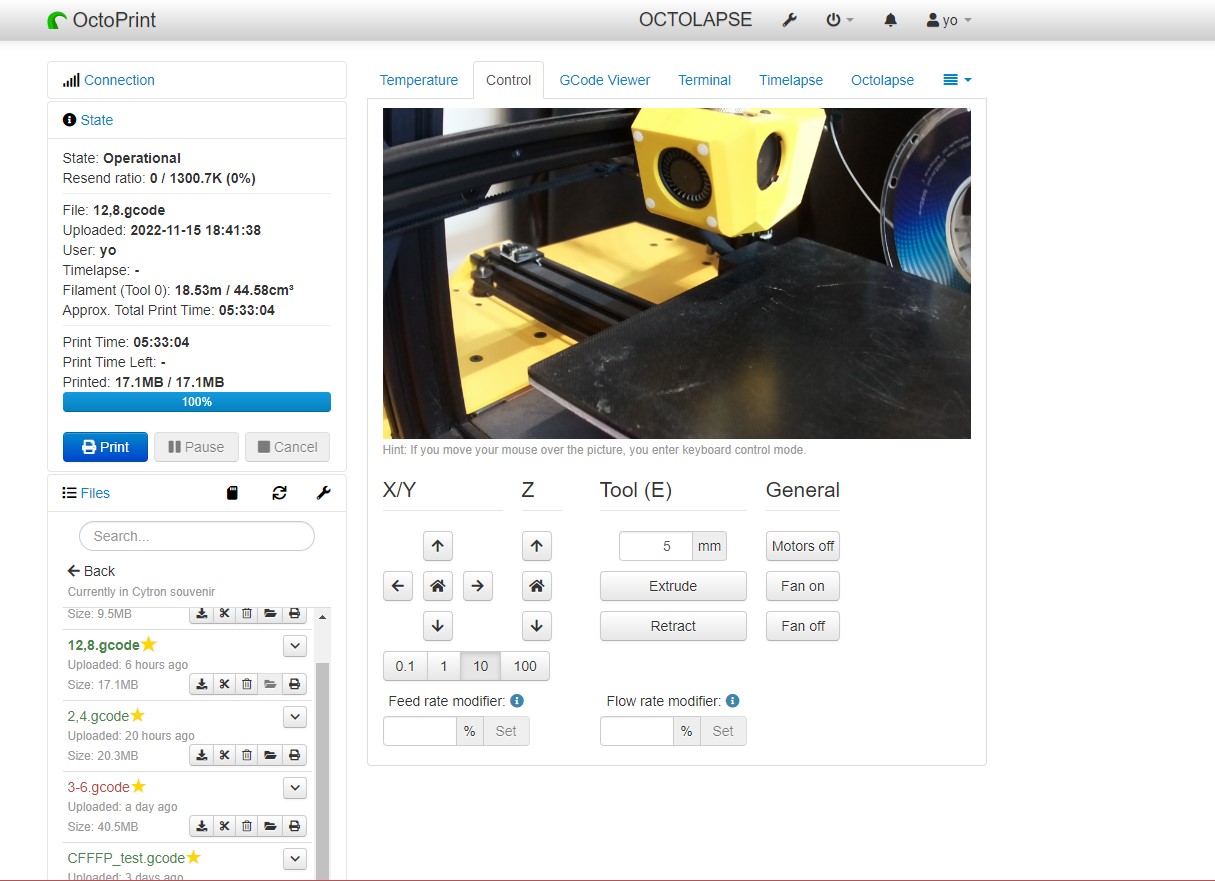
โดยอุปกรณ์ที่จำเป็นสำหรับการใช้งาน Octoprint มีดังนี้
1. บอร์ด Raspberry Pi โดยแนะนำเป็น Raspberry Pi 3 Model B หรือ Raspberry Pi Zero W ขึ้นไป (แนะนำเป็น Raspberry Pi 4 Model จะดีที่สุด) เพราะหากต่ำกว่านี้ ก็จะใช้งานไม่ลื่นไหล เนื่องจากประสิทธิภาพของตัวบอร์ดในรุ่นที่ต่ำกว่านี้จะต่ำ ทำให้ตอบสนองช้าต่อการสั่งการได้

2. Power Adapter สำหรับการจ่ายไฟให้บอร์ด Raspberry Pi

3. microSD card สำหรับติดตั้งซอฟต์แวร์ Octoprint สำหรับใช้งานกับบอร์ด Raspberry Pi

4. สาย USB สำหรับการเชื่อมต่อระหว่างเครื่องพิมพ์ 3 มิติและตัวบอร์ด Raspberry Pi ที่ติดตั้ง Octoprint

เพื่อความสะดวกในการเริ่มต้นใช้งาน Octoprint ทาง Cytron Thailand ได้จัดเตรียมชุดอุปกรณ์พร้อมใช้งาน Octoprint ไว้ให้คุณแล้ว หากสนใจสามารถคลิกเพื่อดูได้ ที่นี่!
Artillery Hornet Octoprint ready kit : https://th.cytron.io/c-3d-modeling/c-3d-printer/p-smart-3d-printer-kit-using-artillery-hornet-octoprint
วิธีการติดตั้ง Octoprint โดยใช้ Raspberry Pi Imager
5. ทำการเปิดโปรแกรม Raspberry Pi Imager ขึ้น โดยในหัวข้อ Operating System ให้เลือก Other specific-purpose OS > 3D printing > OctoPi > OctoPi (stable)
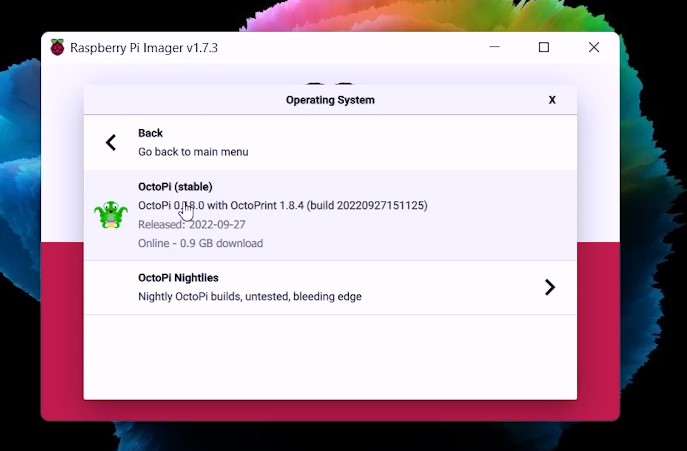
6. ในหัวข้อ Storage ให้ทำการเลือก Drive ของ microSD card ที่ต้องการติดตั้ง Octoprint เพื่อนำไปใช้งานกับ Raspberry Pi
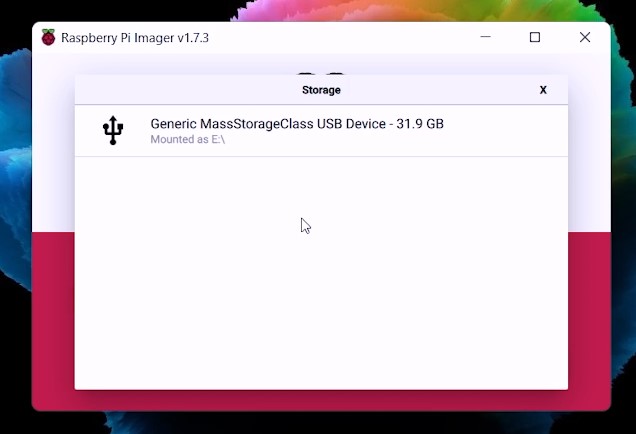
7. ทำการกด Write ได้เลย!
ตั้งค่า Raspberry Pi ที่ติดตั้ง Octoprint ให้เชื่อมต่อ WiFi
8. ทำการถอด microSD card ออกจาก Card Reader แล้วเสียบเข้าไปใหม่
9. เปิด File Explorer ไปที่ Drive ที่ชื่อว่า "boot"
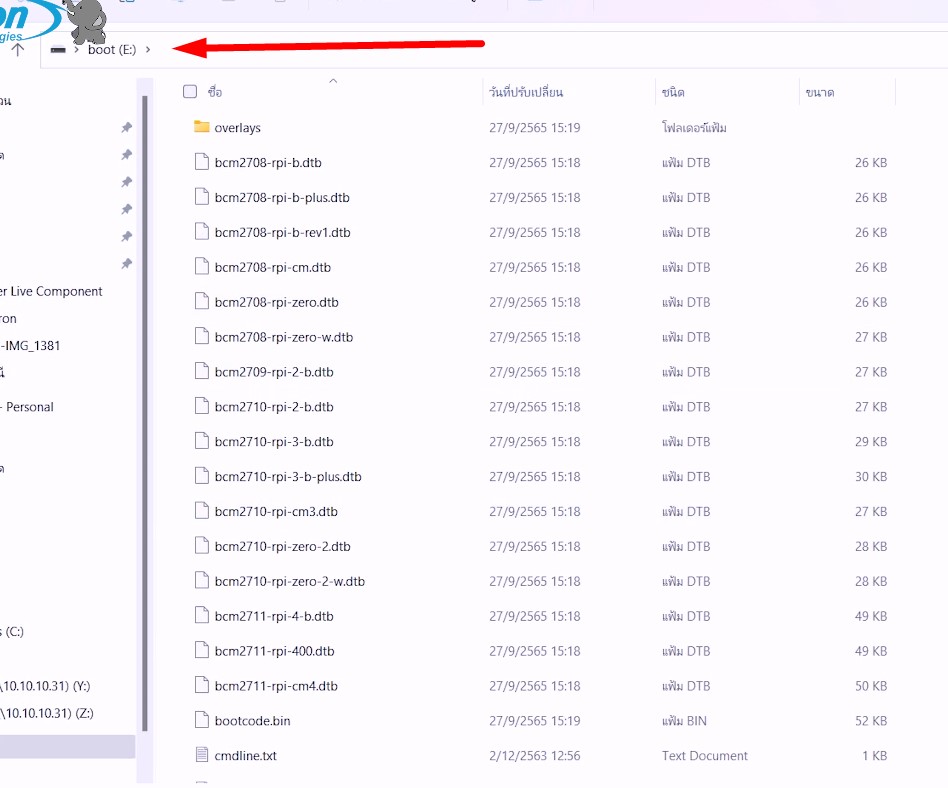
10. เมื่อเข้ามาแล้ว ให้ทำการค้นหาไฟล์ที่มีชื่อว่า "octopi-wpa-supplicant.txt" แล้วทำการเปิดไฟล์นั้นด้วย Text editor ใดก็ได้

11. ทำการค้นหาบรรทัดที่เขียนว่า "WPA/WPA2 secured" แล้วทำการลบเครื่องหมาย # ออกจากบรรทัดด้านล่าง ตามตัวอย่างด้านล่าง
## Open/unsecured
network={
ssid="put ssid here"
psk="put password here"
}
12. นำ SSID และ Password ของ WiFi ที่จะให้ Octoprint เชื่อมต่อนำมาแทนที่ โดยชื่อ WiFi หรือ SSID นำไปใส่ในเครื่องหมายคำพูด แทนที่คำว่า put ssid here และ Password ของ WiFi นำไปใส่ในเครื่องหมายคำพูด แทนที่คำว่า put password here
13. Save ไฟล์ที่ได้แก้ไขแล้วดึง microSD card ออกจาก Card Reader ได้เลย!
ติดตั้ง Octoprint เข้ากับเครื่องพิมพ์ 3 มิติ
14. นำ microSD card ที่ได้ผ่านการตั้งค่าและติดตั้ง Octoprint เสียบเข้ากับตัวบอร์ด Raspberry Pi
15. นำสาย USB ทำการเชื่อมต่อระหว่างเครื่องพิมพ์ 3 มิติและตัวบอร์ด Raspberry Pi ที่ติดตั้ง Octoprint อยู่

16. ทำการจ่ายพลังงานให้กับตัวบอร์ด Raspberry Pi เพื่อเปิดเครื่อง
17. ทำการค้นหา IP address ของ Raspberry Pi โดยใช้โปรแกรม Advanced IP Scanner หรือ โปรแกรมสำหรับค้นหา IP address ใดก็ได้

18. โดยเมื่อพบ IP address ของ Raspberry Pi แล้ว ให้นำ IP address นั้นไปเปิดในเบราเซอร์ได้เลย!
19. โดยจะพบกับหน้าเริ่มต้นการใช้งานของตัว Octoprint ให้ทำการกด Next
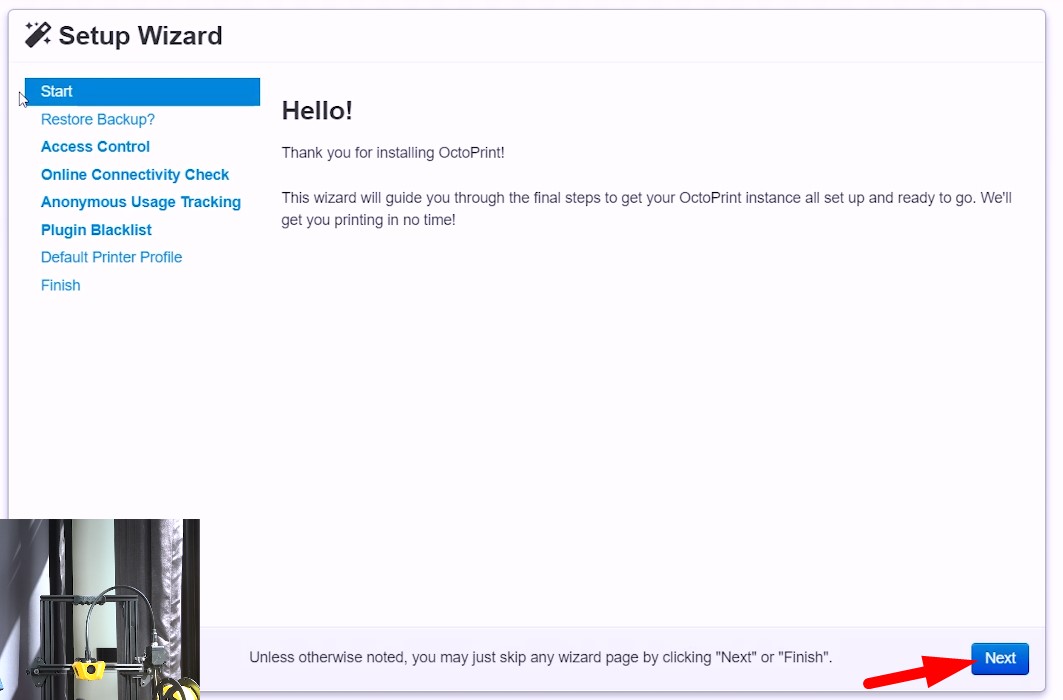
20. ในหัวข้อ Restore Backup? ในกรณีการใช้งานครั้งแรกและยังไม่มีไฟล์ back up ให้ทำการกด Next เพื่อข้ามขั้นตอนนี้
21. ในหัวข้อ Access Control ให้ทำการสร้าง Username และ Password สำหรับการเข้าใช้งาน Octoprint โดยเมื่อกรอกครบทุกช่องกด็ให้กด Create Account แล้วหลังจากนั้นกด Next
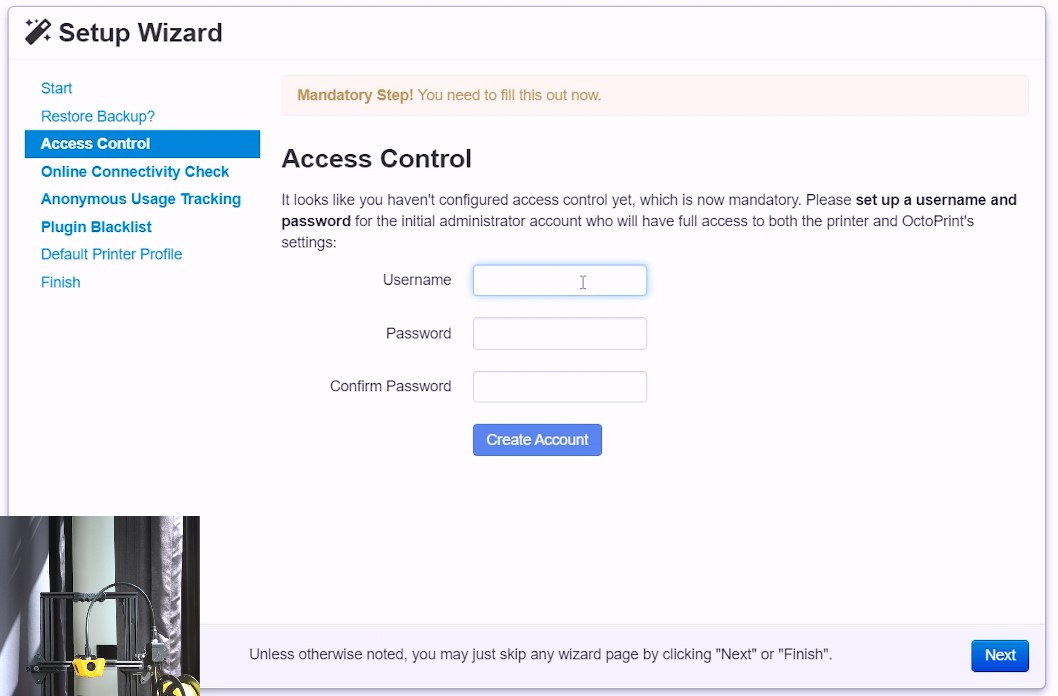
22. ในหัวข้อ Online Connectivity Check (เป็นการตรวจสอบการเชื่อมต่อของอินเตอร์เน็ตสำหรับตัว Octoprint อยู่ตลอดเวลา เพื่อที่จะไม่พลาดอัพเดตใหม่ๆจากผู้พัฒนา) ให้ทำการเลื่อนลงไปด้านล่างสุดแล้วเลือก "Enable Connectivity Check" แล้วกด Next
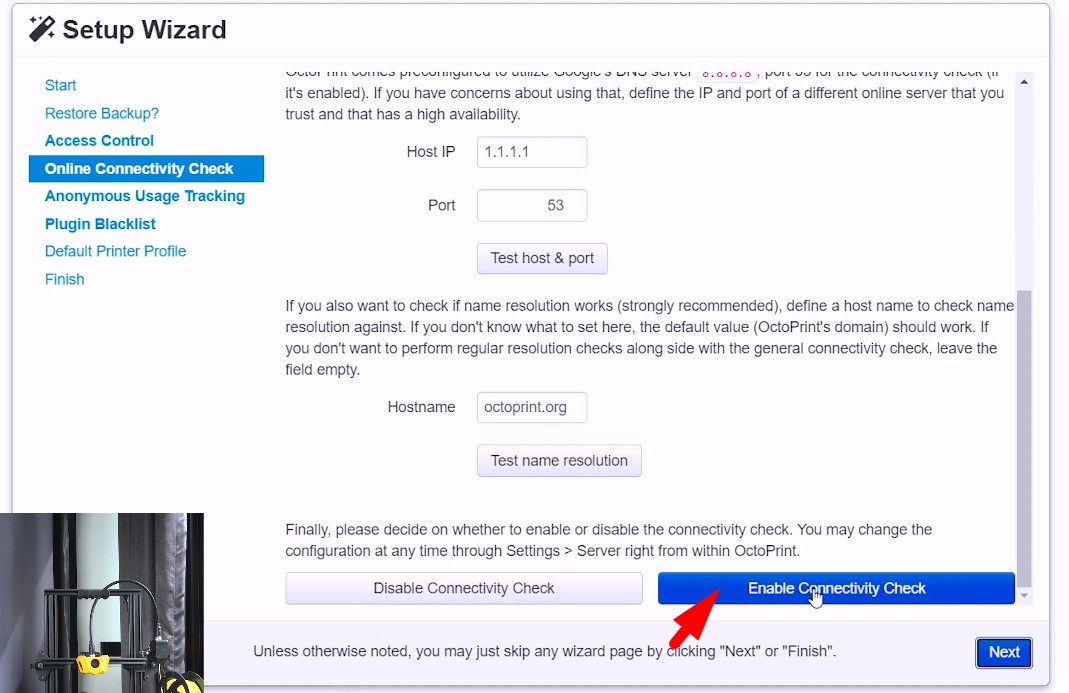
23. ในหัวข้อ Anonymous Usage Tracking (เป็นการอนุญาติให้ผู้พัฒนาสามารถนำข้อมูลการใช้งานเครื่องพิมพ์ของเราแบบไม่ระบุตัวตนไปใช้ในการพัฒนาซอฟต์แวร์ต่อ) โดยหากอนุญาติ ก็ให้เลือก "Enable Anonymous Usage Tracking" แล้วกด Next
24. ในหัวข้อ Plugin Blacklist (เป็นการปิดการมองเห็นไม่ให้ผู้ใช้งานสามารถดาว์นโหลดและติดตั้งปลั๊กอินที่ไม่ผ่านการตรวจสอบจากผู้พัฒนา เพื่อป้องกันความเสียหายที่จะเกิดขึ้นกับตัวเครื่องพิมพ์) โดยหากต้องการเปิดการใช้งานการปิดการมองเห็น Plugin อันตราย ก็ให้เลือก "Enable Plugin Blacklist Processing" แล้วกด Next
25. ในหัวข้อ Default Printer Profile จะเป็นการเพิ่มเครื่องพิมพ์ 3 มิติของเราให้ Octoprint รู้จัก โดยให้ทำการกรอกข้อมูล ดังนี้
*ข้อมูลข้างต้นเป็นข้อมูลตัวอย่างสำหรับเครื่องพิมพ์ 3 มิติ รุ่น Artillery Hornet
- หัวข้อย่อย General
- Name : ชื่อของเครื่องพิมพ์ 3 มิติที่ต้องการให้ Octoprint แสดง
- Model : ชื่อรุ่นของเครื่องพิมพ์ 3 มิติ
- Print bed & build volume
- Form Factor : Rectangular
- Origin : Lower Left
- Heated Bed :
- Heated Chamber :
- Print Volume
- Width (X) : 220 mm
- Depth (Y) : 220 mm
- Height (Z) : 250 mm
- Custom bounding box :
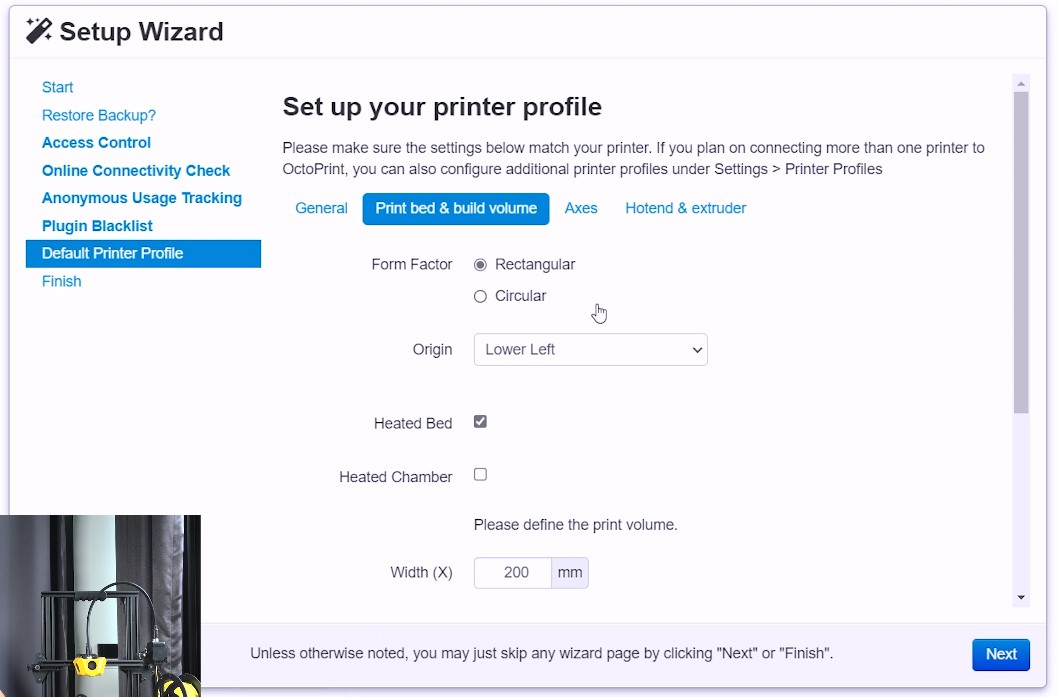
หลังจากนั้นกด Next และ Finish ได้เลย!
เราจะเข้าสู่หน้า Dashboard ของตัว Octoprint ได้แล้ว!
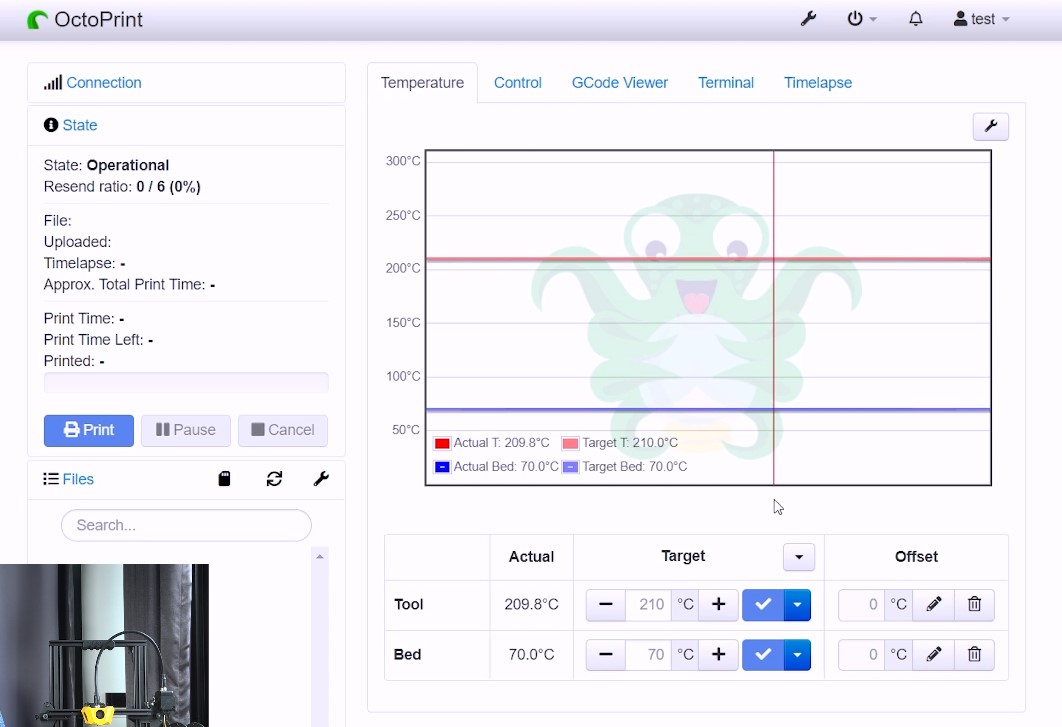
เราสามารถกด Connect เพื่อทำการเริ่มการเชื่อมต่อ Octoprint เข้ากับเครื่องพิมพ์ 3 มิติได้เลย (ครั้งถัดๆไป Octoprint จะทำการเชื่อมต่อกับตัวเครื่องพิมพ์ 3 มิติโดยอัตโนมัติ ในกรณีที่เครื่องพิมพ์ 3 มิติเปิดอยู่ขณะที่ Octoprint เริ่มการทำงานขึ้นมา)
โดยจาก Dashboard ข้างต้น ในเบื้องต้น เราจะสามารถมอนิเตอร์อุณหภูมิของฐานพิมพ์ หัวฉีดได้ และสามารถควบคุมการเคลื่อนไหวของตัวเครื่องพิมพ์ได้แล้ว!
ในบทความถัดไป เราจะมาทำการตั้งค่า Octoprint เพิ่มเติมให้สามารถใช้งานได้อย่างลื่นไหล ไร้ปัญหา และลองมาเตรียมไฟล์สำหรับการพิมพ์ครั้งแรกด้วย Octoprint กัน อ่านบทความถัดไปได้ ที่นี่ :
Octoprint The Series - EP2. เตรียมไฟล์และเริ่มพิมพ์โมเดลผ่าน Octoprint ครั้งแรก
เพื่อความสะดวกในการเริ่มต้นใช้งาน Octoprint ทาง Cytron Thailand ได้จัดเตรียมชุดอุปกรณ์พร้อมใช้งาน Octoprint ไว้ให้คุณแล้ว หากสนใจสามารถคลิกเพื่อดูได้ ที่นี่!
Artillery Hornet Octoprint ready kit : https://th.cytron.io/c-3d-modeling/c-3d-printer/p-smart-3d-printer-kit-using-artillery-hornet-octoprint
สินค้าที่เกี่ยวข้อง
Smart 3D Printer Kit - using Artillery Hornet &...
THB2,975.00++ THB2,780.37
 International
International Singapore
Singapore Malaysia
Malaysia Thailand
Thailand Vietnam
Vietnam




