รถเข็นของคุณว่างเปล่า!

Octoprint The Series - EP3. เข้าถึง Octoprint ระยะไกลผ่าน Tunnel และ Cloud ด้วย Plugins
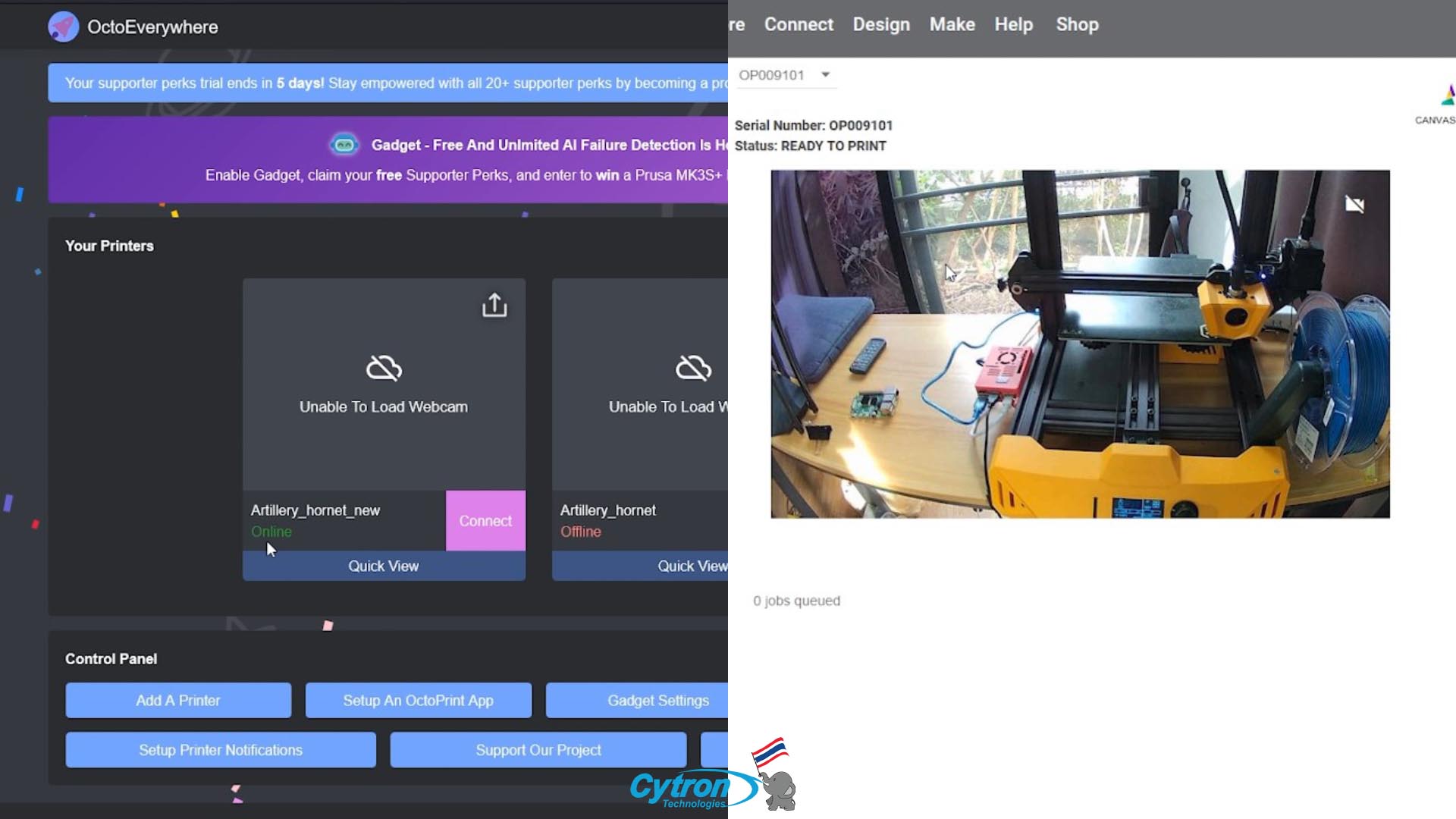
ดูวิดีโอประกอบได้ที่นี่ :
ในบางครั้งที่เราไม่ได้อยู่หน้าเครื่องพิมพ์ แต่ตัวเครื่องพิมพ์ทำงานอยู่ เราก็มักที่จะมีความกังวลว่า งานพิมพ์ของเราตอนนี้เป็นอย่างไรบ้าง หลุดจากฐานพิมพ์หรือเปล่า เกิดเหตุการณ์อะไรบ้างที่หน้าเครื่อง ซึ่งด้วยความสามารถของ Octoprint เราจะสามารถแก้ไขปัญหาเหล่านี้ได้โดยทันที ไม่ว่าคุณจะอยู่ที่ไหนก็ตาม ก็เหมือนคุณอยู่หน้าเครื่องพิมพ์ของคุณนั่นเอง ขอแค่มี คอมพิวเตอร์, สมาร์ทโฟน และอินเตอร์เน็ตเท่านั้น!
โดยวิธีการตั้งค่าให้ Octoprint สามารถเข้าถึงจากระยะไกลได้นั้นมีอยู่หลายวิธี โดยวิธีที่นิยมทำกันนั้นได้แก่
- การ Forward Port : เป็นการเปิดพอร์ตบนตัว Router ของเราให้ผู้ใช้งานภายนอกที่ไม่ได้อยู่ในเครือข่ายเดียวกันสามารถเข้าถึง Octoprint ได้
- ข้อดี
- สามารถใช้งานได้อย่างไม่จำกัดฟีเจอร์ต่างๆ
- ไม่ต้องเสียค่าบริการอะไรเพิ่มเติมในการใช้งาน
- ข้อเสีย
- อันตรายเนื่องจากเป็นการเปิดพอร์ตให้บุคคลภายนอกที่ไม่ได้อยู่ในเครือข่ายภายในบ้านของเราสามารถเข้าถึง Octoprint ได้ซึ่งหากเราตั้งค่าไม่ดี ก็อาจทำให้ผู้ที่ไม่หวังดีสามารถรีโมทเข้ามาควบคุม เครื่องพิมพ์ 3 มิติของเราได้
- ความยากและซับซ้อนในการตั้งค่าให้มีความปลอดภัยในการใช้งาน
- ข้อดี
- การใช้งาน Plugins หรือ Cloud : การใช้งานปลั๊กอินสำเร็จรูปที่ได้ผ่านการตั้งค่ามาแล้ว / ให้เราสามารถเข้าถึงตัว Octoprint ได้จากภายนอกเครือข่ายภายในบ้านผ่านทางระบบ Cloud หรือ Tunnel ที่ทางผู้ให้บริการจัดสรรให้
- ข้อดี
- ติดตั้งใช้งานได้ง่าย
- มีฟีเจอร์พิเศษนอกเหนือจากที่ Octoprint มี
- ข้อเสีย
- จำเป็นต้องจ่ายค่าบริการเพิ่มเติมในกรณีต้องการใช้งานบางฟีเจอร์
- มีการจำกัดการใช้งานในบางฟีเจอร์
- ข้อดี
สำหรับในบทความนี้ ผมจะสอนเฉพาะการใช้งานในรูปแบบที่ 2 นะครับ เนื่องจากรูปแบบที่ 1 นั้นจะขึ้นอยู่กับรุ่นของ Router ที่ใช้งาน จึงแตกต่างกันไปตามแต่ละรุ่นนะครับ หากสนใจ แนะนำให้ใช้คีย์เวิร์ดในการค้นหาวิธีการทำว่า "Forward Port" นะครับ
วิธีการติดตั้ง Plugins รูปแบบ tunnel สำหรับเข้าถึง Octoprint บน Raspberry Pi จากระยะไกล (Octoeverywhere)
- ไปที่ Setting เลือกหัวข้อ Plugin Manager แล้วกดปุ่ม Get More
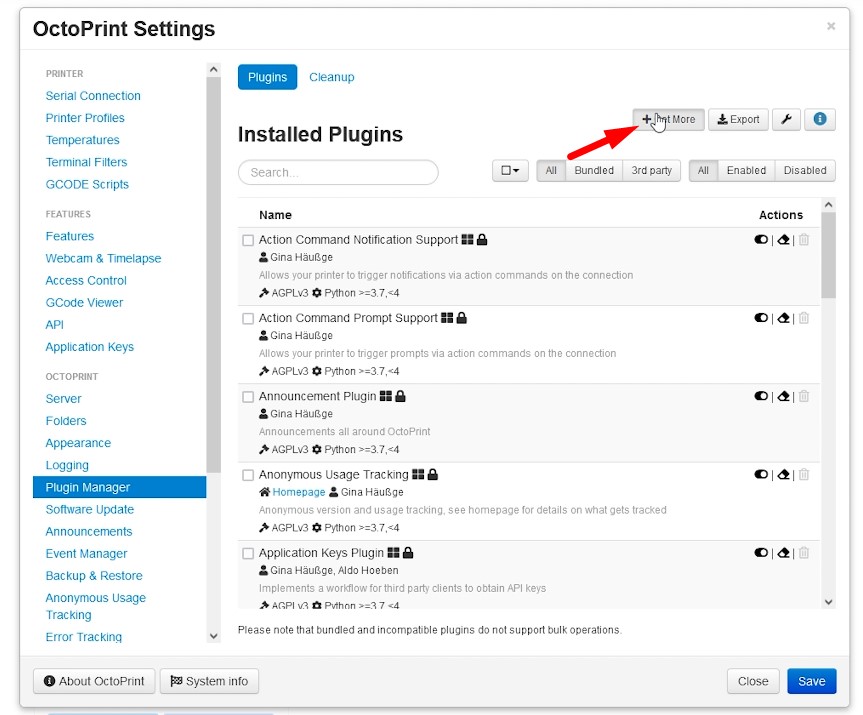
- ทำการค้นหาโดยใช้คีย์เวิร์ด "Octoeverywhere" แล้วทำการกด Install ได้เลย
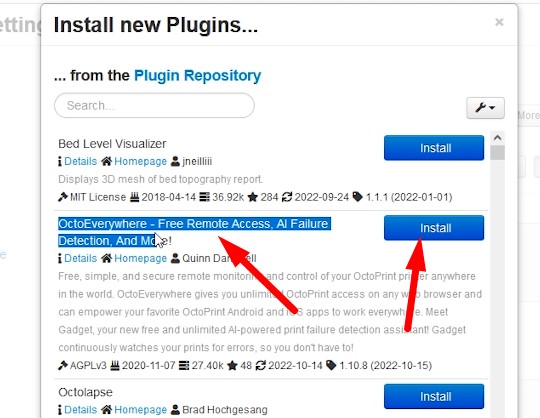
- หลังจากนั้นจะปรากฏกล่องข้อความให้รีสตาร์ต Octoprint ให้กดปุ่ม Restart Now เพื่อทำการรีสตาร์ตตัวบอร์ด
- โดยหลังจากบอร์ดกลับมาทำงานอีกครั้ง จะพบกับหน้าต่างสำหรับการตั้งค่าครั้งแรกเพื่อใช้งาน Octoeverywhere ให้ทำการกดปุ่ม Complete Your Setup Now!
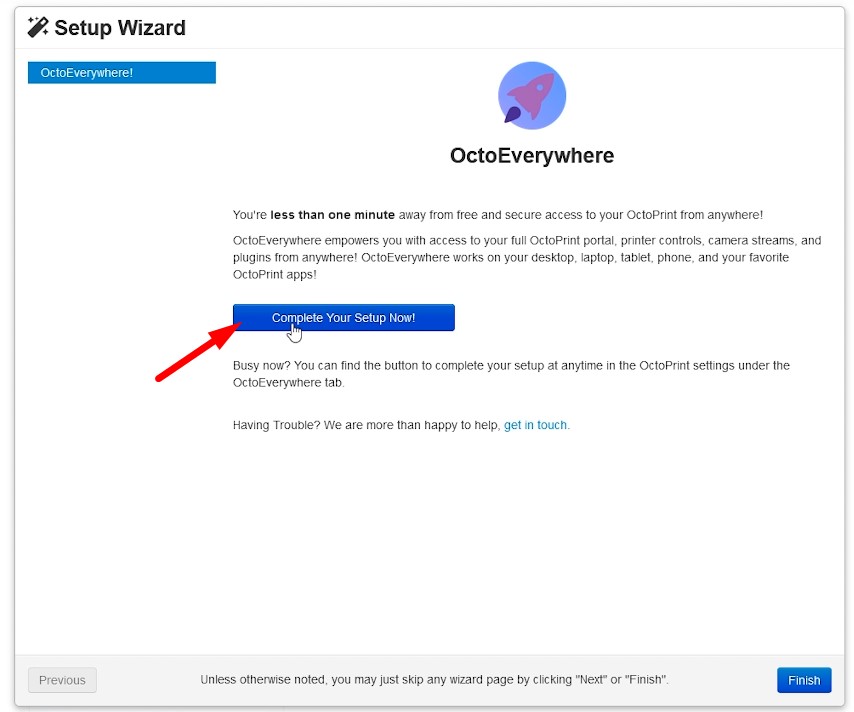
- ทำการกรอกชื่อเครื่องพิมพ์ที่ต้องการให้แสดงบน Octoeverywhere แล้วกด Finish Setup
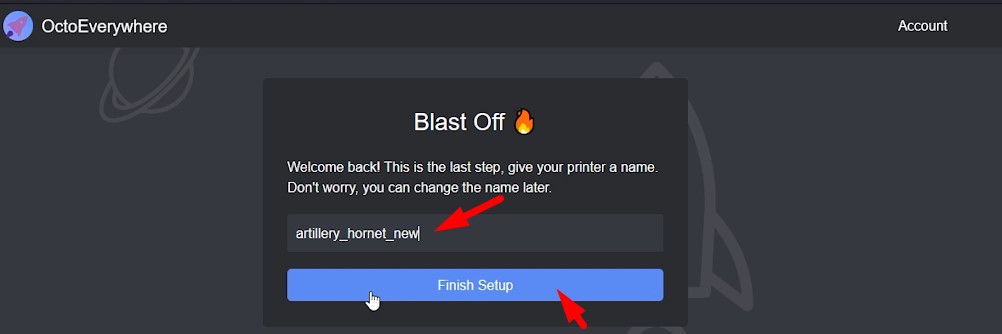
- โดยเมื่อทำการเชื่อมต่อสำเร็จ ก็จะปรากฏหน้าต่างแสดงว่าเครื่องพิมพ์ 3 มิติของเรา Online และสามารถกด Connect เพื่อเชื่อมต่อผ่าน Tunnel ไปยัง Octoprint ได้ทันที
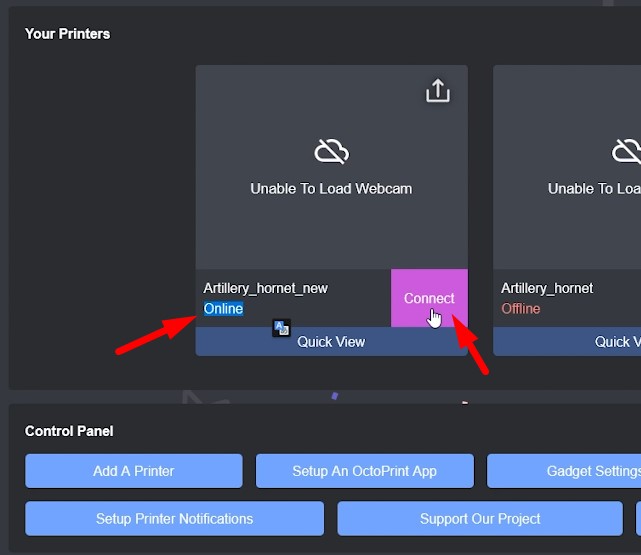
- ซึ่งหากลองกด Connect เข้ามาแล้ว ก็จะปรากฏหน้า Login ของ Octoprint ซึ่งเราสามารถ Login โดยใช้ username เดิมที่เราสร้างขึ้นมาตอนครั้งแรกได้เลย
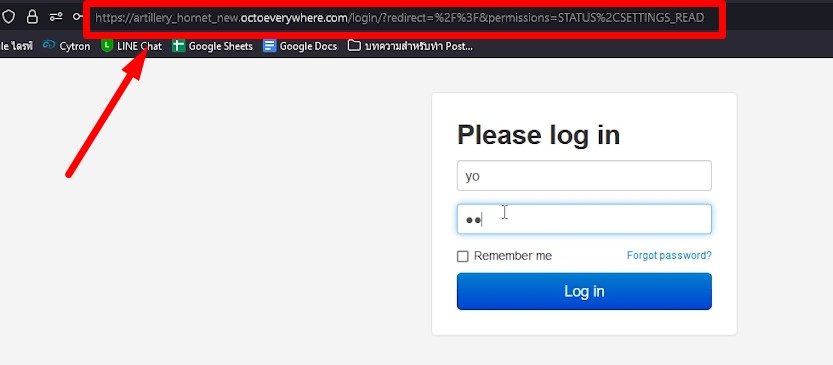
หากสังเกตจะพบว่า URL ด้านบนจะเป็น URL ของ Tunnel ไม่ใช่ Local IP address เหมือนการเข้าถึงจากในวงเครือข่ายเดียวกัน
วิธีการติดตั้ง Plugins รูปแบบ Cloud สำหรับเข้าถึง Octoprint บน Raspberry Pi จากระยะไกล (Octoeverywhere)
- ไปที่เว็บไซต์ https://polar3d.com/ เพื่อทำการสมัครสมาชิกกับทาง Polar Cloud
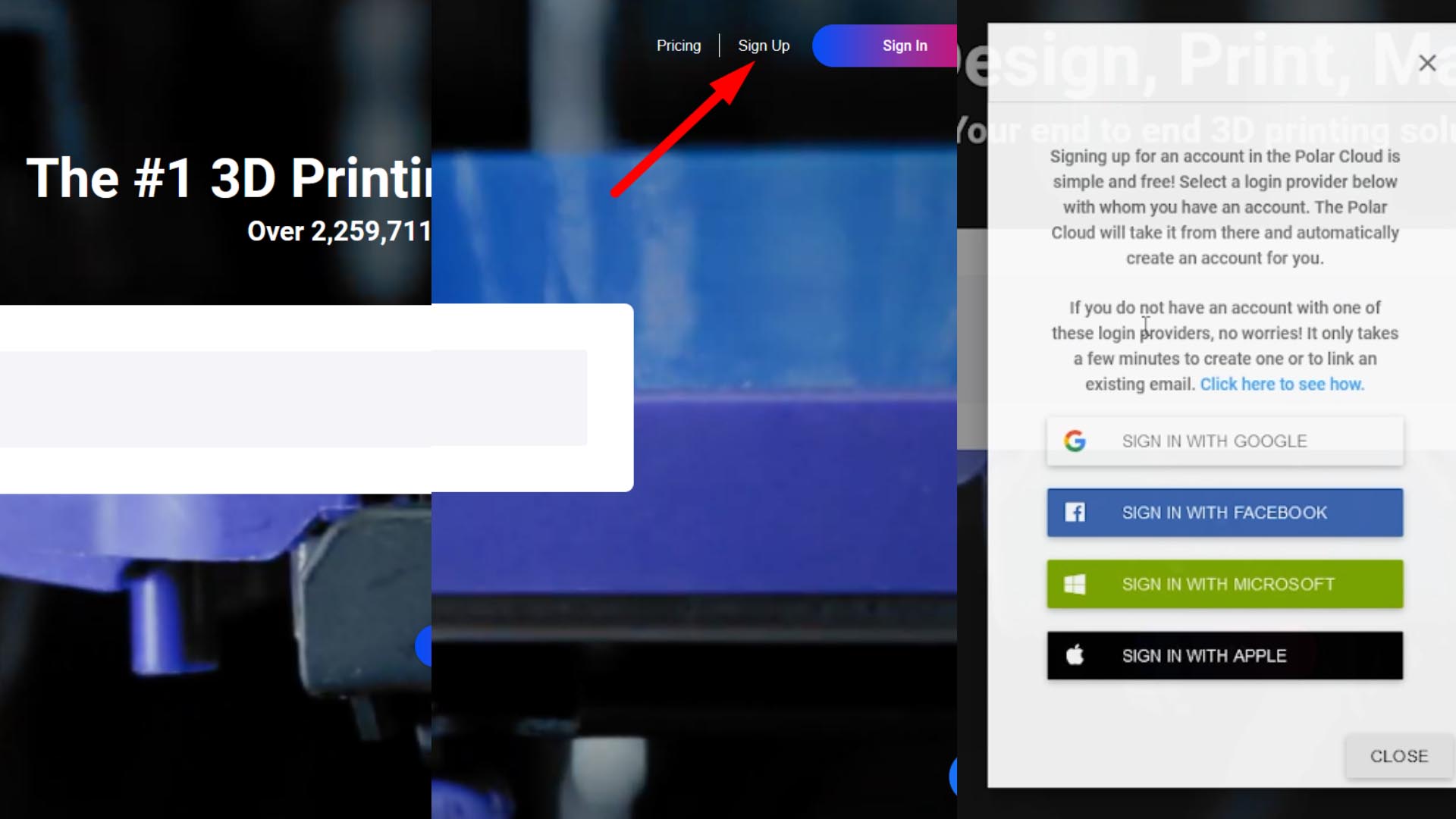
- โดยเมื่อสมัครเป็นสมาชิกเสร็จเรียบร้อยแล้ว ให้กลับไปที่ Octoprint แล้วทำการติดตั้ง Plugins ที่มีชื่อว่า "Polar Cloud"
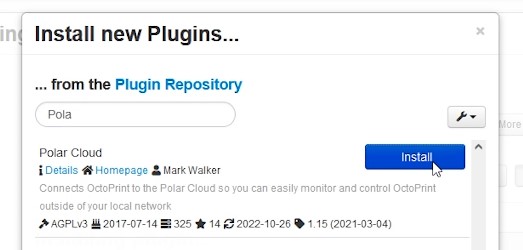
- หลังจากตัวบอร์ดทำการรีสตาร์ตเสร็จสิ้น ให้ไปที่ Setting แล้วสังเกตหาหัวข้อด้านข้างที่มีชื่อว่า PolarCloud แล้วทำการตั้งค่าประเภทของเครื่องพิมพ์ ดังนี้
- Machine Type : Cartesian
- Printer Make : Other/Custom (สำหรับ Artillery Hornet กรณีรุ่นเครื่องพิมพ์ที่มีอยู่ในรายชื่อ สามารถเลือกตามที่มีได้เลย)
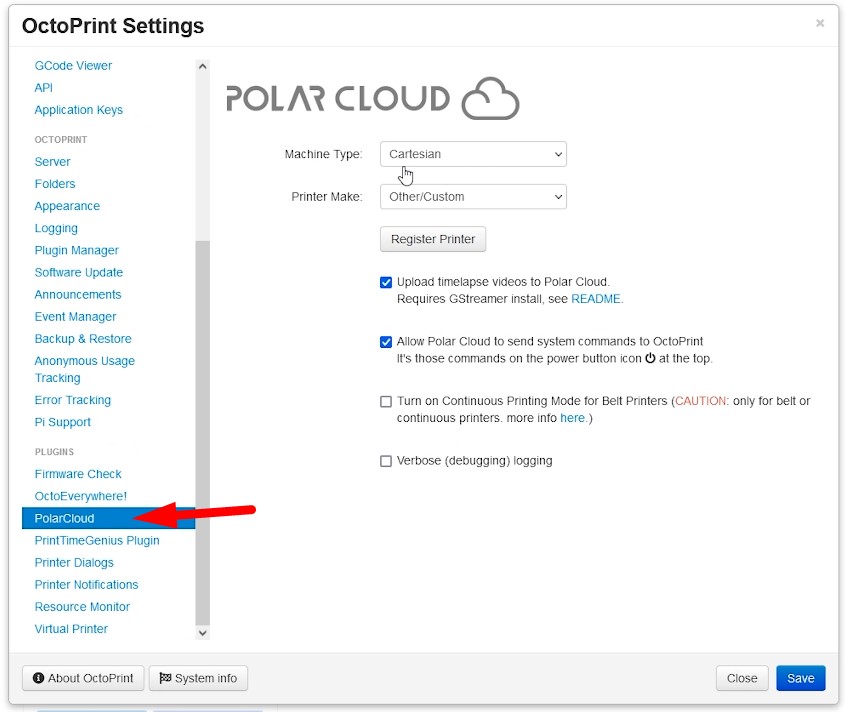
โดยหลังตั้งค่าเสร็จ ให้กด Register Printer ได้เลย
- กรอก Username (Email) และ Pin (ไม่ใช่ Password วิธีหาดูได้จากเนื้อหาส่วนต่อไป)
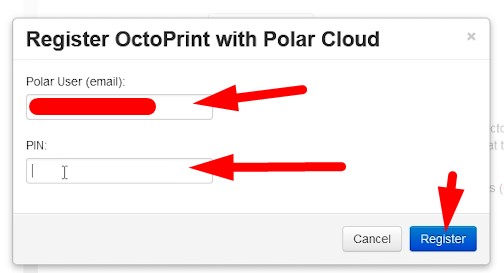
โดย Pin สามารถหาได้ด้วยการไปที่เว็บไซต์ https://polar3d.com/ อีกครั้ง แล้วเลือกไปที่รูป Account Polar Cloud ของเรา แล้วเลือก Cloud Account
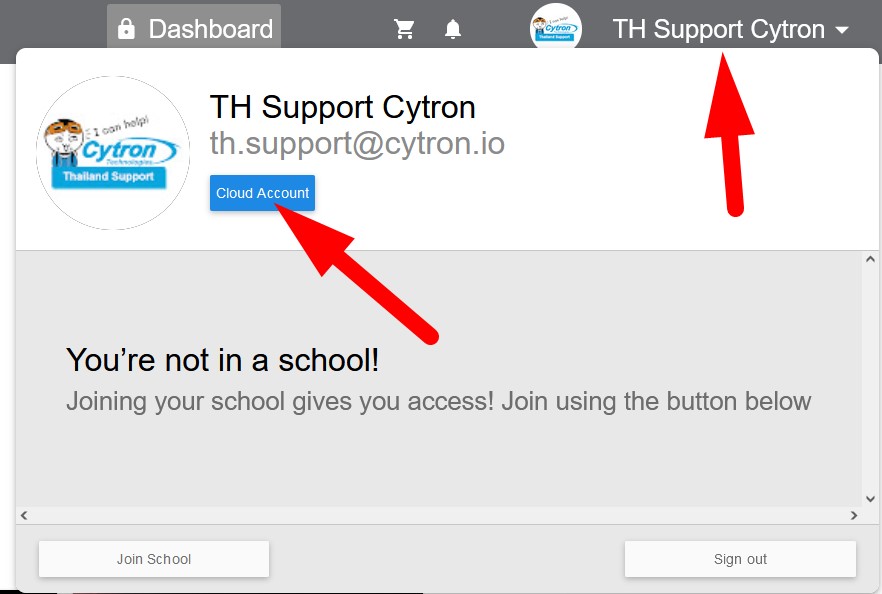
ทำการเลื่อนลงไปด้านล่างสุดของหน้าต่าง จะพบกับหัวข้อ Pin ที่เป็นตัวเลข 4 ตัว ให้นำตัวเลขนั้นไปใส่ใน Octoprint หน้าตั้งค่า Polar Cloud แล้วกดปุ่ม Register ได้เลย
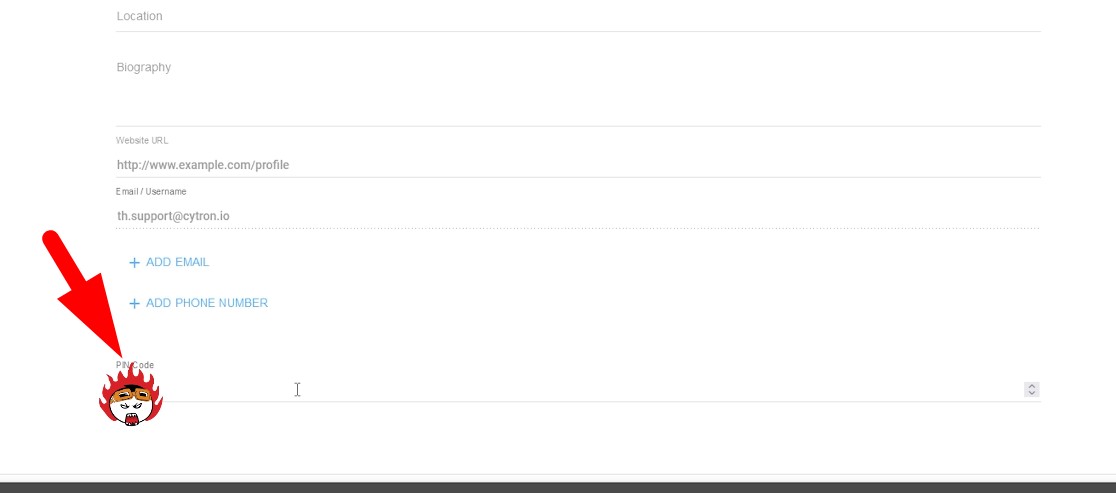
- โดยเมื่อ Register สำเร็จ จะปรากฏหน้าต่างแสดงรายละเอียดต่างๆขึ้นมา ดังภาพ สามารถกด Save และ Close เพื่อออกจากหน้านี้ได้ทันที
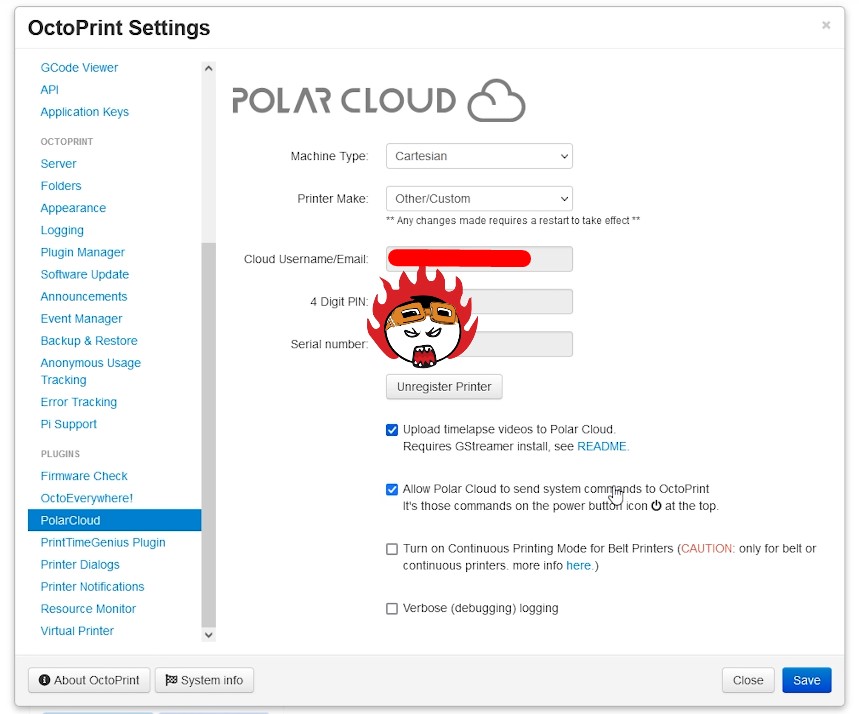
- กลับไปที่ Polar cloud อีกครั้ง เลือก Make > Printers ก็จะพบกับรายการเครื่องพิมพ์ 3 มิติที่เชื่อมต่ออยู่กับทาง Polar Cloud โดยสามารถคลิกที่รูปภาพเพื่อเข้าควบคุมและมอนิเตอร์การทำงานของเครื่องพิมพ์ผ่านหน้า Dashboard ของ Polar Cloud ได้ทันที
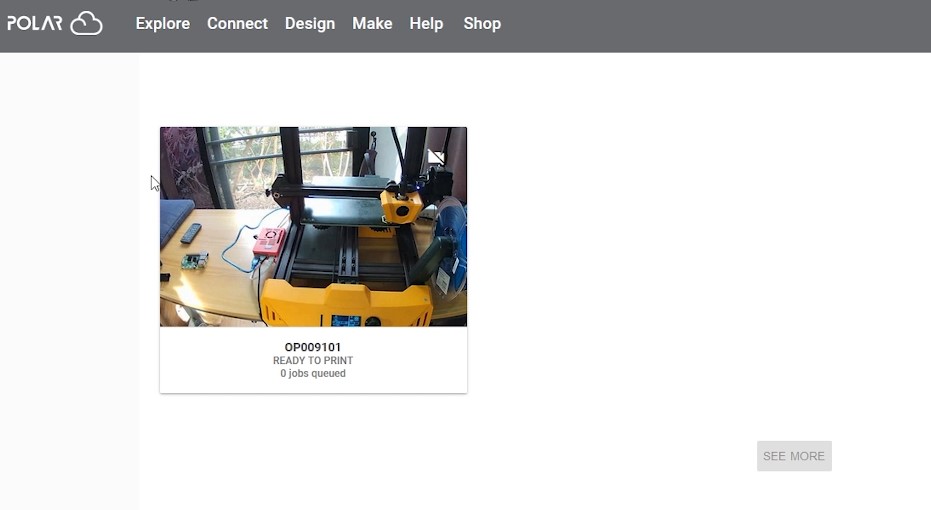
- โดยเมื่อคลิกเข้าไปในรูป ก็จะพบกับ Dashboard ของ Polar Cloud ที่จะแสดงอุณหภูมิของหัวฉีดและฐานพิมพ์ และเมนูฟีเจอร์ต่างๆ
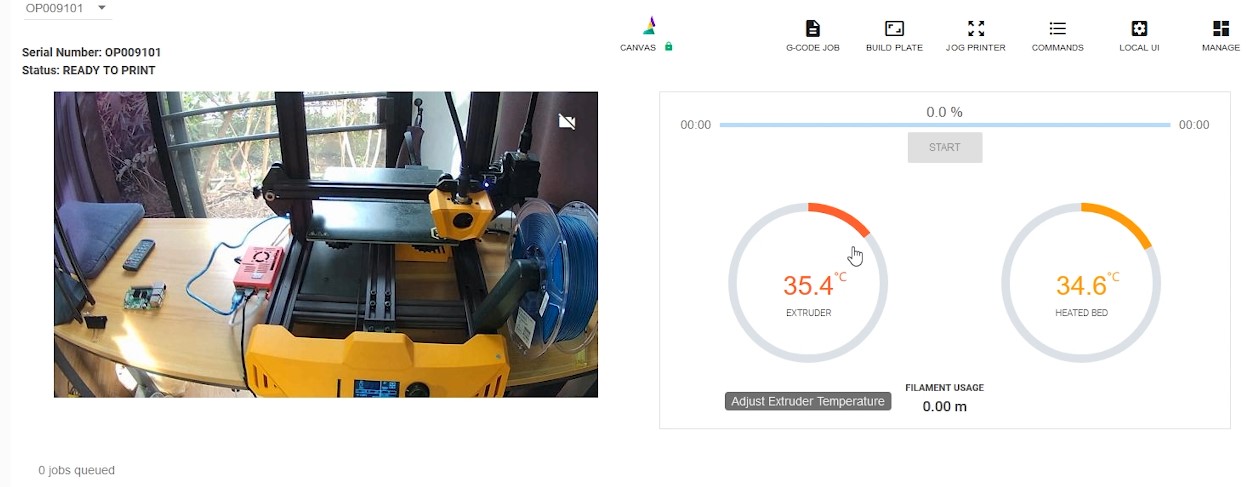
เพียงเท่านี้ เพื่อนๆก็พร้อมที่จะควบคุมเครื่องพิมพ์ 3 มิติที่บ้านจากระยะไกลโดยใช้ Polar Cloud แล้ว ซึ่งนอกเหนือจากการควบคุมและมอนิเตอร์การทำงานของเครื่องพิมพ์แล้ว คุณยังสามารถใช้งานฟีเจอร์ต่างๆของ Polar Cloud ได้ อาทิ Online slicer, Printer Sharing เป็นต้น
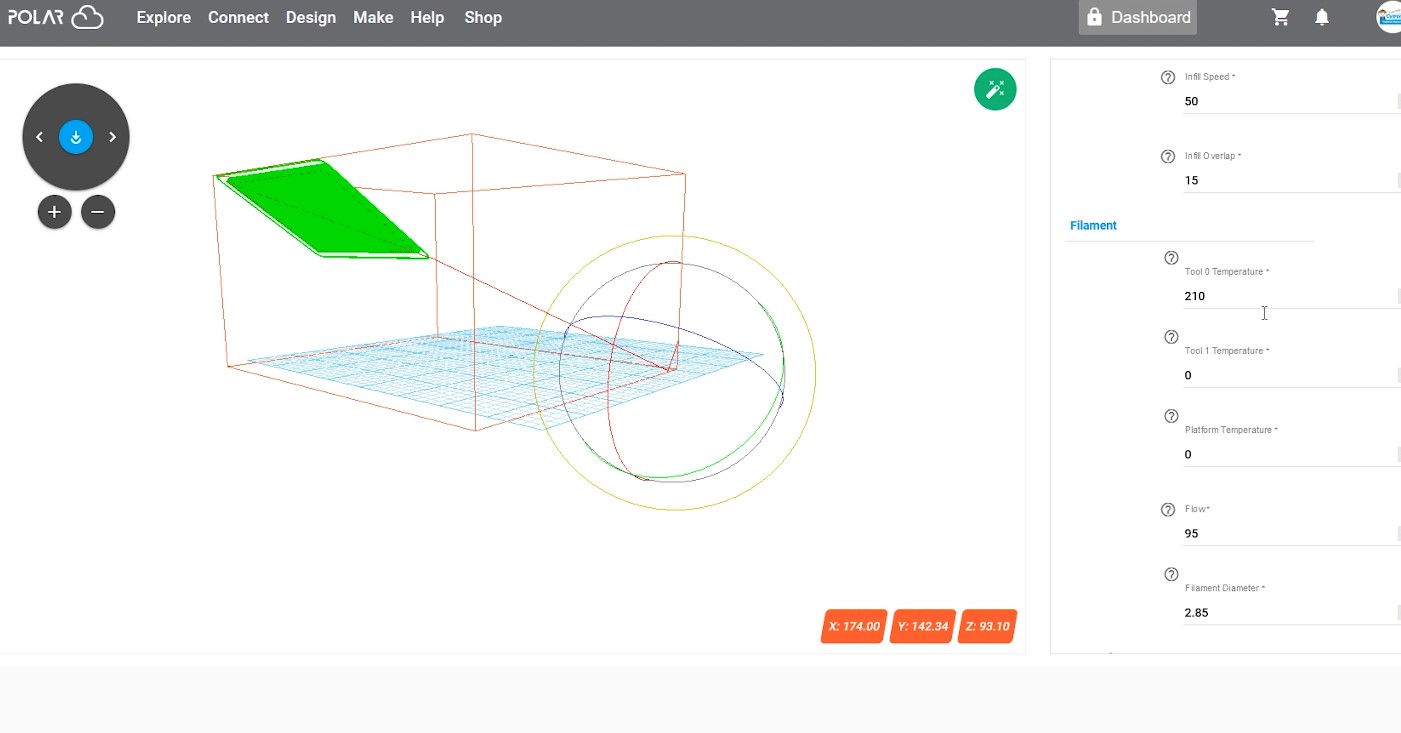
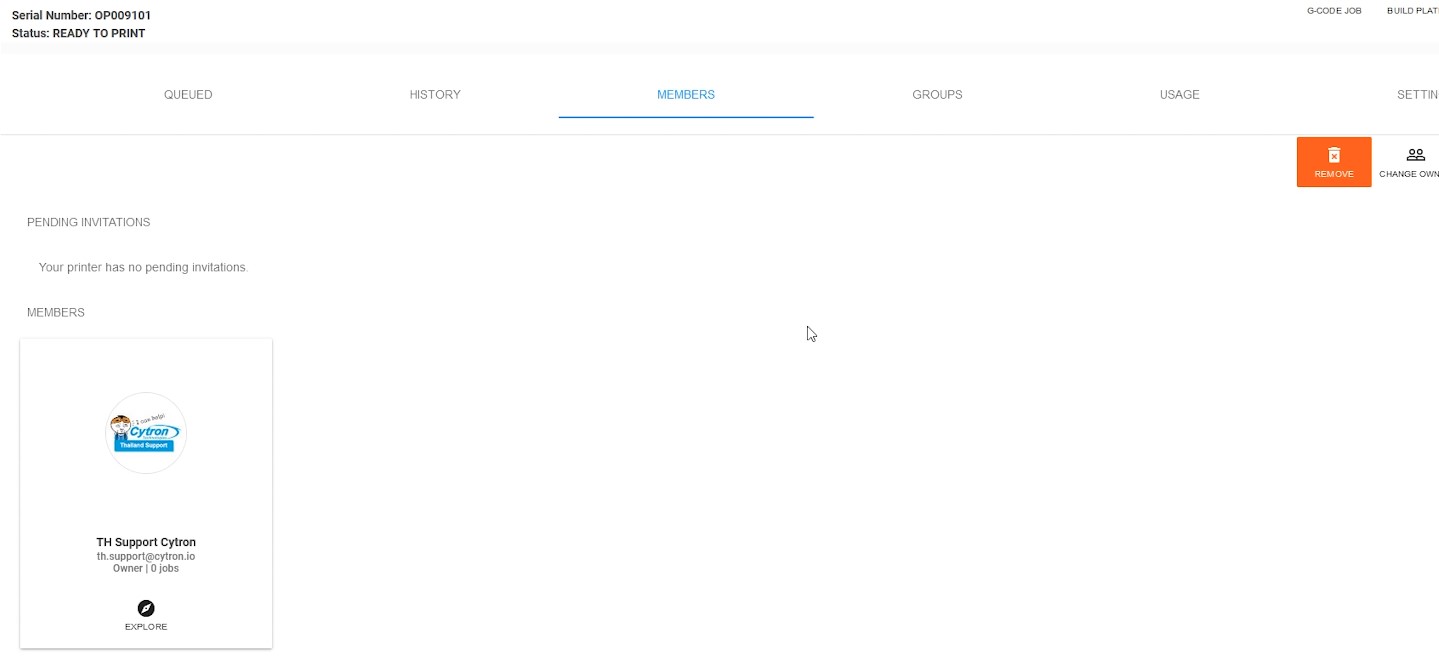
เพียงเท่านี้ เราก็สามารถเข้าถึง Octoprint จากระยะไกลได้ง่ายๆแล้ว เหมือนเรายืนเฝ้าอยู่หน้าเครื่องพิมพ์อยู่ตลอดเวลาเลย!สำหรับบทความต่อไป เราจะมาทำการติดตั้งกล้องสำหรับ Octoprint เพื่อใช้ในการมอนิเตอร์, ถ่าย Timelapse หรือ ใช้งาน AI ในการตรวจจับข้อผิดพลาดในการพิมพ์กัน โดยสามารถอ่านบทความถัดไปได้ที่นี่ :
Octoprint The Series EP.4 - วิธีการเพิ่มกล้องให้กับ Octoprint แบบง่ายๆ
สำหรับใครที่ยังไม่ได้อ่านบทความก่อนหน้าที่อธิบายถึงวิธีการตั้งค่า Octoprint และเตรียมไฟล์สำหรับการพิมพ์ผ่าน Octoprint ครั้งแรกอย่างละเอียด สามารถอ่านได้ที่นี่ :Octoprint The Series - EP2. เตรียมไฟล์และเริ่มพิมพ์โมเดลผ่าน Octoprint ครั้งแรก
เพื่อความสะดวกในการเริ่มต้นใช้งาน Octoprint ทาง Cytron Thailand ได้จัดเตรียมชุดอุปกรณ์พร้อมใช้งาน Octoprint ไว้ให้คุณแล้ว หากสนใจสามารถคลิกเพื่อดูได้ ที่นี่! :
Artillery Hornet Octoprint ready kit
 International
International Singapore
Singapore Malaysia
Malaysia Thailand
Thailand Vietnam
Vietnam

