รถเข็นของคุณว่างเปล่า!

Mini Tower Kit Stress Test with Stressberry
- Chun Boon Jian
- 03 Mar 2022
- 398
Disclaimer:
This guide is provided for information and as it is. Cytron Technologies will not be responsible for any damage or data lost during the installation process. Do backup your microSD card if you have any concern.
Hardware:
- Raspberry Pi 4 Model B 1GB and Kits // Any RAM size such as 1GB, 4GB and 8GB should be no problem.
- Mini Tower Kit

First of all, why subject your Raspberry Pi to this level of stress? In the case of Raspberry Pi 4, the A72 CPU is so powerful that it can overheat if it doesn’t have enough cooling. This results with the CPU being governed (slowed down) to reduce the electrical energy being consumed, and in turn, reducing heat generation. The RPi 3B+ and predecessors could also overheat, however, it was less of a problem for the majority of use cases. A quick stress test, in this case, will reveal if your Raspberry Pi 4 can run at full CPU-load in its case/environment without overheating and not slowing down.
The goal of this tutorial is to create a chart which depicts:
- A stabilization period at the beginning
- A period of time for full-load CPU
- View the CPU temperature
- View the CPU speed (to witness if the CPU is being governed, or not)
There are a million ways to cool down your Raspberry Pi: Small heat sinks, specific cases, and some extreme DIY solutions. Stressberry is a package for testing the core temperature under different loads, and it produces nice plots which can easily be compared.
The run lets the CPU idle for a bit, then stresses it with maximum load for 30 minutes, and lets it cool down afterwards. The entire process takes around 45 minutes. The resulting data is displayed to a screen or, if specified, written to a PNG file.
Step 1: Enclosure Installation Steps
1. 
Install the thermal pad.
**For easy installation, please install the TF card on the motherboard first.
2. 
Fix Raspberry Pi 4B with short copper pillar.
3. 
Fix the metal bracket of ice tower cooler with M2.5 screws.
4. 
Fix ice tower cooler to Raspberry Pi with M2.5 screws.
5. 
Fix 0.96 inch OLED display to the case with glue gun or tape.
Insert the edge expansion board.
6.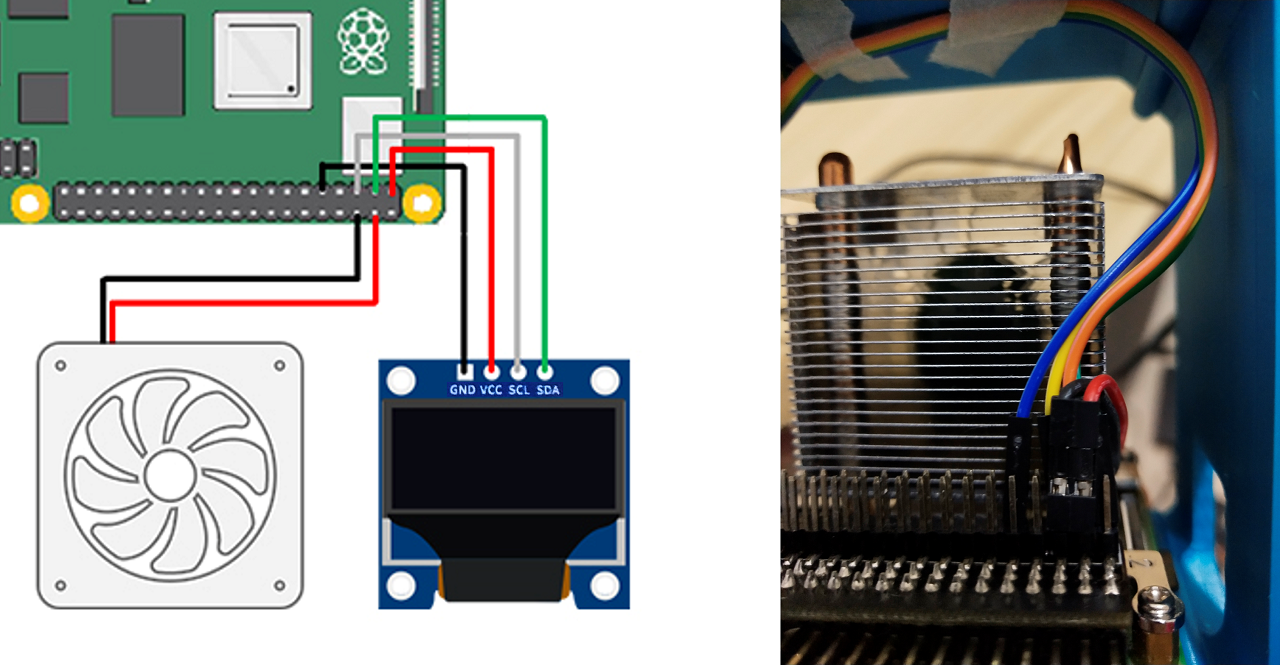
Connect pins to GPIO.
7. 
Fix two sides with acrylic panel with screws. (M2.5 x 8) x 8
8. 
Plug in the power.
Step 2: Stress Test Result
Kindly refer to this tutorial for the stress test using Stressberry.
I have ran the stress test on the Mini Tower Kit to observe how great the enclosure dissipates heat from the Raspberry Pi 4. The chart below shows the Stressberry graph for the Mini Tower Kit.
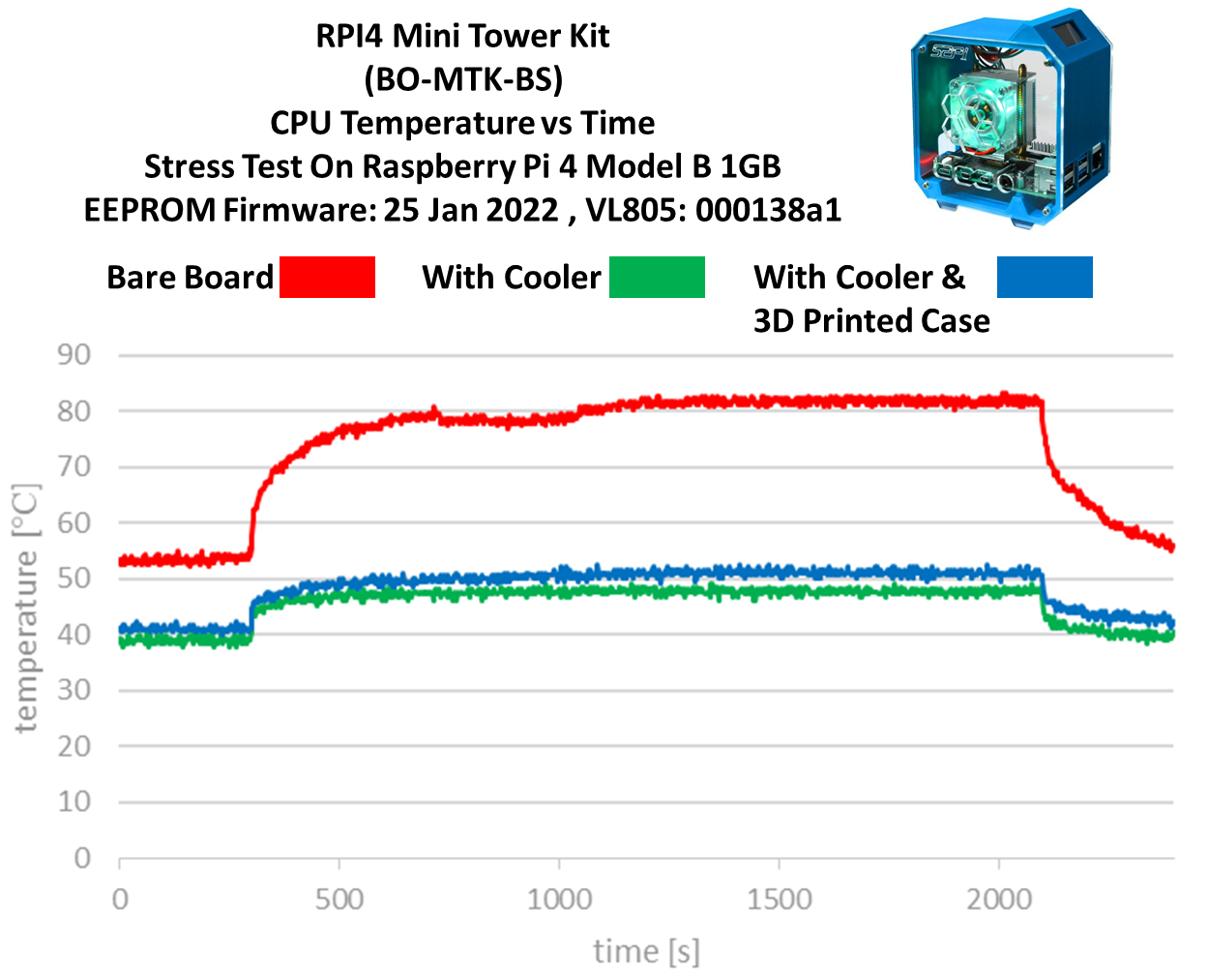
From the chart, we can see that the Raspberry Pi can dissipate heat better with the Mini Tower Kit. From my observations:
- Bare board – the CPU is doing its best to deal with the generated heat. An interesting compromise that appears to be keeping the CPU well around 80 degrees Celsius.
- Mini Tower Kit – the cooling fan applies an active cooling mechanism. From the chart, it is obvious that this enclosure is really good at dissipating heat and keeping the raspberry pi temperature below 50 degrees Celsius with the cooling fan only. Although the addition of the 3D printed case on the cooling fan caused the rise in temperature which is around 50 degree Celsius, but the difference is just minimal which can be treated as the same result.
Not only that, this Ice Tower Cooler also comes with attractive colorful lighting around the fan. Bear in mind that this ICE Tower is tall and not suitable to use with other enclosures. Besides, by programming the OLED, the current stats or information of the Raspberry Pi can be displayed based on the user's customization.

Now you can see that enclosure for Raspberry Pi 4 is really important in dissipating the CPU heat. Interested in having this type of enclosure for your Raspberry Pi?
Let’s get the enclosure at Cytron Marketplace ?.
Thanks for reading this page. If you have any technical inquiries, please post at Cytron Technical Forum.
 International
International Singapore
Singapore Malaysia
Malaysia Thailand
Thailand Vietnam
Vietnam
