รถเข็นของคุณว่างเปล่า!

HASS.IO 2 - เตรียมบอร์ด ติดตั้ง Home Assistant บน Pi 4 (SSD)
- Yo Nutchanon
- 22 Feb 2023
- Project
- Intermediate
- 1500
ชมคลิปวิดีโอที่เกี่ยวข้องกับบทความนี้ได้ที่นี่ :
จากในบทความที่แล้วที่เราได้เรียนรู้กันไปแล้ว ว่าทำไมมือใหม่ถึงควรเริ่มต้นใช้งาน Home Assistant บน Raspberry Pi ซึ่งหากใครยังไม่ได้อ่าน สามารถกลับไปอ่านได้ที่ลิงก์ด้านล่างนี้เลย
HASS.IO 1 - ทำไมมือใหม่ควรใช้ Home Assistant บน Raspberry Pi
และสำหรับใครที่ยังไม่มีอุปกรณ์ สามารถสั่งซื้อชุดอุปกรณ์สำเร็จรูปสำหรับสร้างเซิฟเวอร์ Home Assistant จากทาง Cytron ได้ โดยคลิก ที่นี่!
หากเครื่องมือพร้อม ใจพร้อม ไปเริ่มต้นการผจญภัยในโลกของ DIY สมาร์ทโฮมกันเลย! ![]()
ขั้นตอนที่ 1 : ประกอบ Raspberry Pi 4 Model B เข้ากับเคส Argon One
โดยเมื่อเราแกะกล่องเคสสำหรับ Raspberry Pi รุ่น Argon One ออกมาแล้วก็จะพบกับชิ้นส่วนหลายชิ้น โดยชิ้นแรกที่เราจะนำมาประกอบกับตัวบอร์ด Raspberry Pi คือส่วนของ บอร์ดเสริม HDMI และ AV out ที่มีหน้าที่รับสัญญาณ HDMI และ AV out จากตัวบอร์ดออกมายังพอร์ตอีกฝั่งที่อยู่ด้านนอกของเคส โดยในส่วนของ micro HDMI บนตัวบอร์ด Raspberry Pi ก็จะได้รับการแปลงเป็น HDMI แบบ Full size จากบอร์ดนี้ด้วย ช่วยให้สามารถใช้งาน HDMI ได้สะดวกมากยิ่งขึ้น เพราะไม่ต้องใช้สายแปลง microHDMI to HDMI และพอร์ตมีความแข็งแรงมากกว่า
![]()
โดยให้นำตัวบอร์ดเสริม HDMI และ AV out ไปประกอบเข้ากับตัวบอร์ด Raspberry Pi ตามภาพ โดยแนะนำให้นำตัวบอร์ด Raspberry Pi และบอร์ดเสริม HDMI และ AV out วางราบกับโต๊ะ แล้วจึงค่อยๆดันเข้าไปด้วยความระมัดระวัง จนกระทั่งขอบของตัวบอร์ดเสริม HDMI และ AV out ชนกับด้านข้างของตัวบอร์ด USB จึงถือว่าเชื่อมต่อกันได้อย่างสมบูรณ์
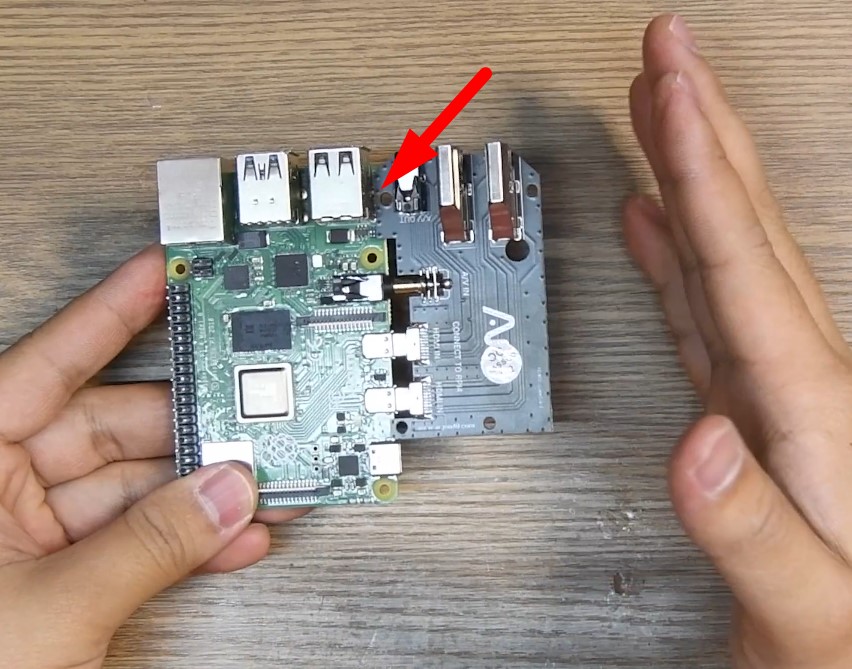
ต่อมา ในส่วนของตัวฝาเคสด้านบน ที่มีพัดลมติดตั้งอยู่ สังเกตุว่าจะมีแท่งอลูมิเนียม 2 แท่ง ที่ยื่นออกมาจากฝาของตัวเคส โดยแท่งอลูมิเนียมทั้ง 2 นั้นจะทำหน้าที่นำความร้อนจากตัว CPU และ RAM ของ Raspberry Pi ออกมาระบายออกจากฝาเคสที่เป็นอลูมิเนียมด้านบน ซึ่งทำหน้าที่คล้านฮีทซิงค์ขนาดใหญ่ โดยก่อนที่จะทำการประกอบตัวบอร์ดเข้าไป เราจะต้องทำการติดตั้ง Thermal Pad ที่มีอยู่ในชุดของตัวเคส เพื่อให้การส่งผ่านความร้อนจาก CPU และ RAM ไปยังแท่งอลูมิเนียมและฝาเคสที่เป็นอลูมิเนียมด้านบนที่ทำหน้าที่เป็นฮีทซิงค์ขนาดใหญ่มีประสิทธิภาพสูงที่สุด
โดยนำแผ่น Thermal Pad ที่มีอยู่ในชุด นำมาลอกพลาสติกที่ติดอยู่ด้านหนึ่งออก และนำไปติดเข้ากับแท่งอลูมิเนียม โดยทำแบบนี้กับทั้ง 2 แท่ง หลังจากนั้น ลอกแผ่นพลาสติกใสด้านที่จะสัมผัสกับกระดอง CPU และ RAM ออก (ห้ามลืมลอกออกเด็ดขาด เพราะอาจทำให้เกิดความเสียหายกับตัวบอร์ด Raspberry Pi ได้)

หลังจากติดตั้ง Thermal Pad เข้ากับแท่งอลูมิเนียมทั้ง 2 เสร็จแล้ว ให้นำตัวบอร์ด Raspberry Pi และบอร์ดเสริม HDMI และ AV out ที่ติดตั้งเข้าด้วยกันแล้ว มาติดตั้งเข้ากับตัวฝาเคสด้านบน โดยคว่ำตัวบอร์ดเข้ากับฝาเคส โดยจะสังเกตได้จากทิศทางของพอร์ต USB และ LAN ที่จะหันออกไปพอดีกับช่องว่างของเคส และ GPIO ของ Raspberry Pi ที่จะเสียบเข้าพอดีกับพินตัวเมีย 40 พินที่ติดตั้งอยู่กับฝาเคส
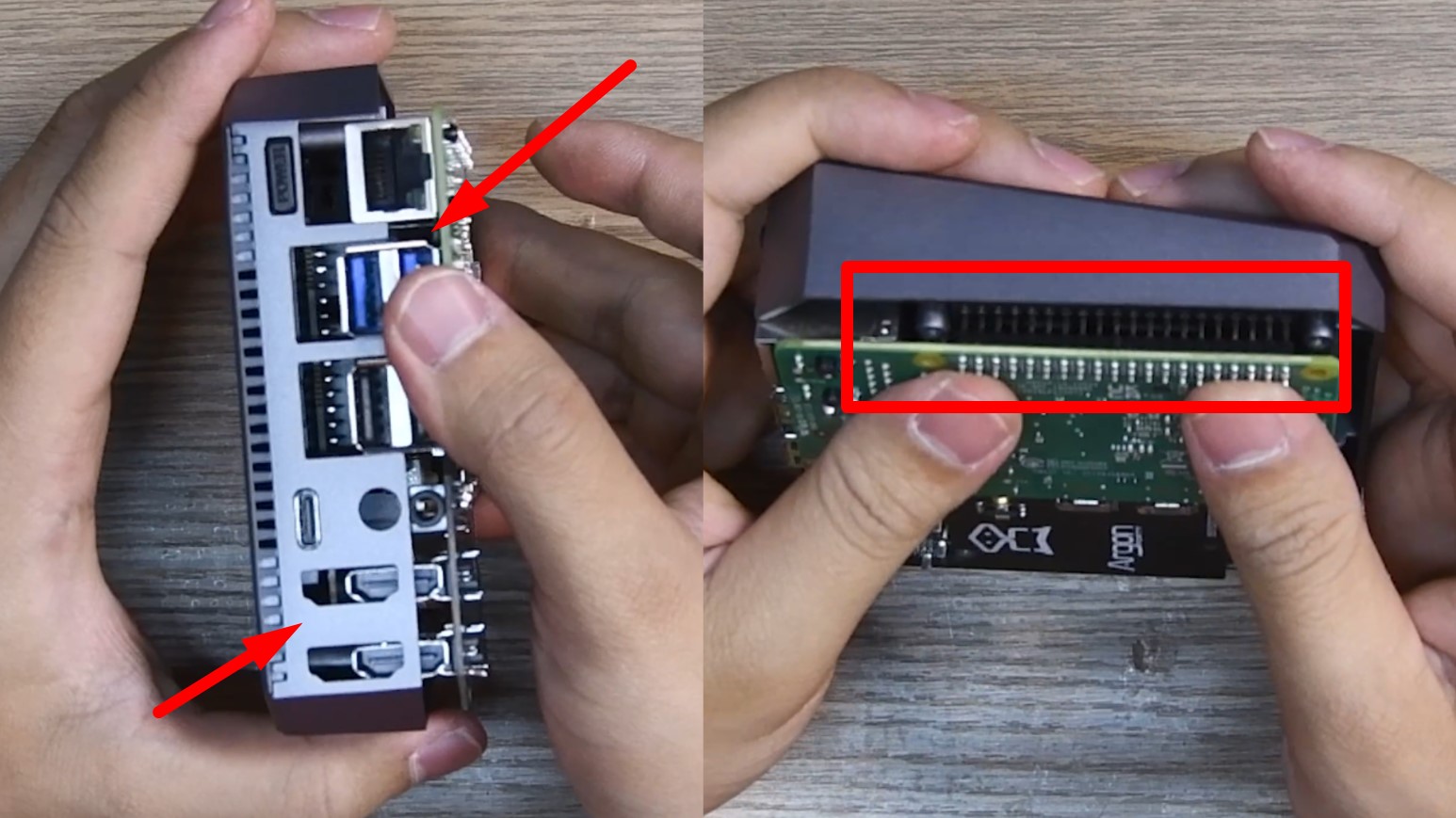
ยึดตัวบอร์ดกับตัวเคสให้แน่นด้วยสกรูจำนวน 4 จุดที่มีให้ในชุดเคส โดยจะเป็นสกรูสั้น จำนวน 4 ตัว โดยสามารถใช้ไขควงปากแฉกขันยึด ตามจุดตามภาพได้เลย
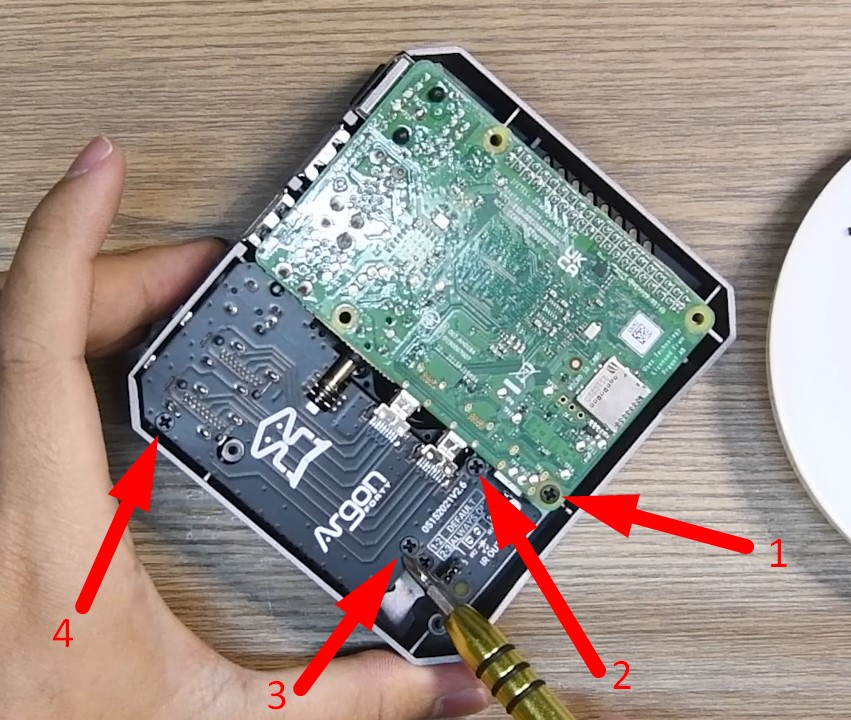
ต่อมา เราก็จะมาทำการประกอบ M.2 SSD เข้ากับตัวฐาน Argon One M.2 NVMe Expansion Board โดยนำ M.2 SSD ในชุดเสียบเข้ากับพอร์ต PCIe โดยหันด้านที่เป็นสติ๊กเกอร์ขึ้น ดังภาพ

ที่ด้านท้ายของตัว M.2 SSD จะมีสกรูสำหรับยึดตัว M.2 SSD เข้ากับ Argon One M.2 NVMe Expansion Board อยู่ ให้ทำการขันออกมา กดให้ตัว M.2 SSD ขนานกับตัว Argon One M.2 NVMe Expansion Board แล้วขันสกรูกับเข้าไป เพื่อยึดให้ M.2 SSD ไม่หลุดออกจากพอร์ต PCIe

นำ microSD card ที่มีในชุด นำมาเสียบเข้ากับตัวบอร์ด Raspberry Pi โดยเราจะใช้ Raspberry Pi OS ใน microSD card ตัวนี้สำหรับการฟอร์แมตล้างข้อมูลบน M.2 SSD และติดตั้ง Home Assistant OS ลงไปบน M.2 SSD แทน

หลังจากเตรียมทั้งตัวบอร์ด Raspberry Pi และ Argon One M.2 NVMe Expansion Board เรียบร้อยแล้ว เราจะนำเคสทั้ง 2 ส่วนมาประกอบเข้าด้วยกัน โดยนำฝาส่วนที่มีตัวบอร์ด Raspberry Pi อยู่ นำไปประกบกับตัว Argon One M.2 NVMe Expansion Board ที่เป็นส่วนฝาด้านล่าง โดยไม่ต้องขันสกรูเพื่อยึดเคสทั้ง 2 ส่วนเข้าด้วยกัน (เนื่องจากในขั้นตอนถัดไปจะต้องมีการเปิดเคสอีก) หลังจากนั้น นำ USB Bridge ที่มีอยู่ในชุดเคส เสียบระหว่างพอร์ต USB ของตัวบอร์ด Raspberry Pi ด้านบน และพอร์ต USB ของตัว Argon One M.2 NVMe Expansion Board เพื่อใช้ในการส่งผ่านข้อมูล โดยในการเคลื่อนย้านตัวเคส ให้ทำการช้อนถือขึ้นจากฝาเคสด้านล่าง (Argon One M.2 NVMe Expansion Board) เพื่อป้องกันไม่ให้พอร์ต USB และ USB Bridge เสียหายจากการรับน้ำหนักชิ้นส่วนเคสด้านล่าง จากการที่เรายังไม่ได้ขันสกรูยึดเคสทั้ง 2 ชิ้นเข้าด้วยกัน

ประกอบเคสฝาบนและล่างทั้ง 2 ชิ้นเข้าด้วยกัน

เสียบ USB Bridge เพื่อเชื่อมต่อระหว่างตัวบอร์ด Raspberry Pi และ M.2 SSD ที่ติดตั้งอยู่กับ Argon One M.2 NVMe Expansion Board
ขั้นตอนที่ 2 : ฟอร์แมตและติดตั้ง Home Assistant OS ลงบน M.2 SSD
เสียบอแดปเตอร์จ่ายไฟเข้ากับตัวบอร์ด แล้วเปิดการทำงานของตัวบอร์ด Raspberry Pi โดยกดที่ปุ่ม Power 1 ครั้ง
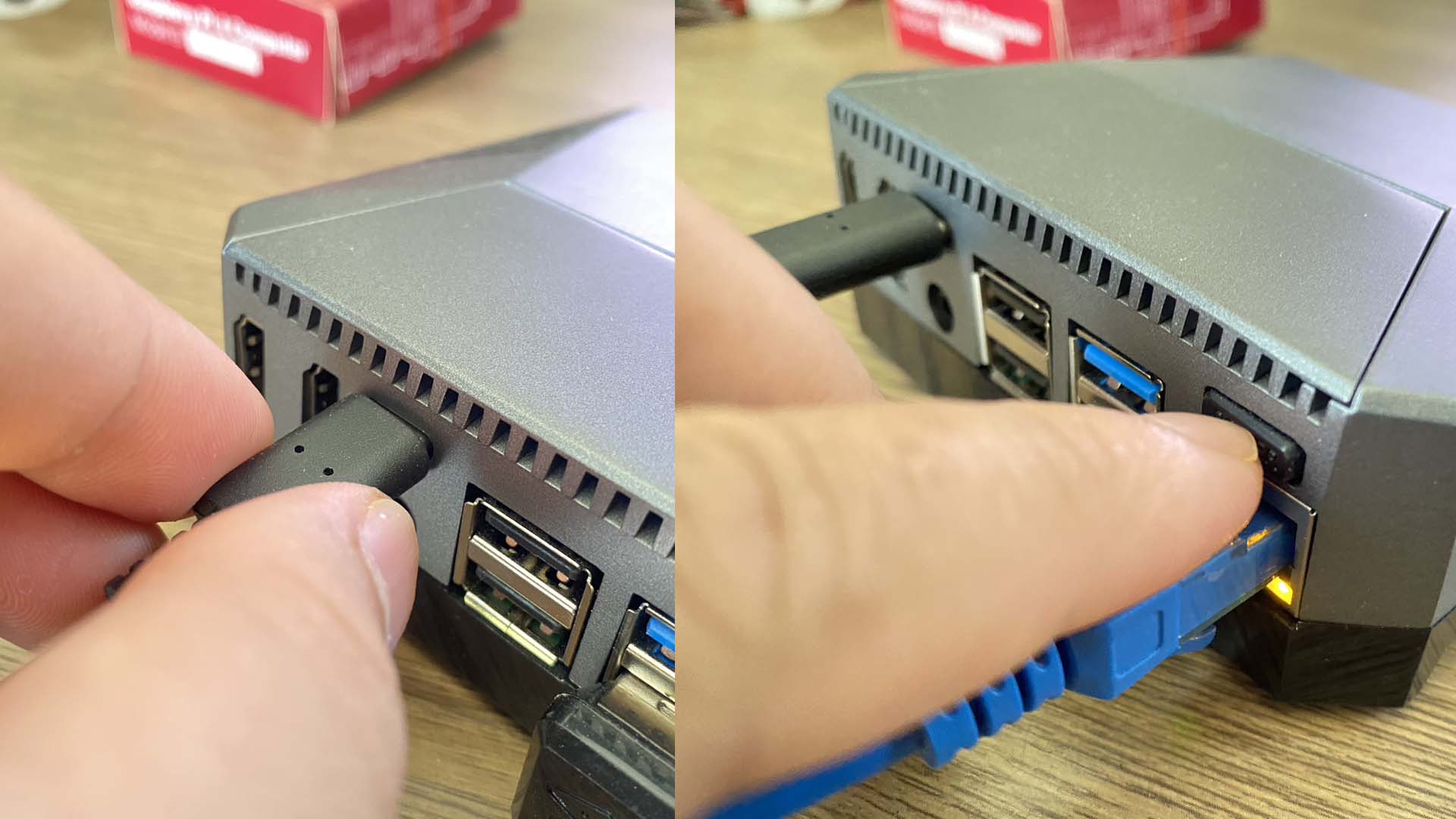
หลังจากบอร์ด Raspberry Pi เปิดการทำงานแล้ว เราจะมาทำการฟอร์แมต M.2 SSD กัน โดยใช้เครื่องมือที่ชื่อว่า "GParted" โดยสามารถติดตั้งโปรแกรมนี้ได้ โดยไปที่ Preferences > Add / Remove Software
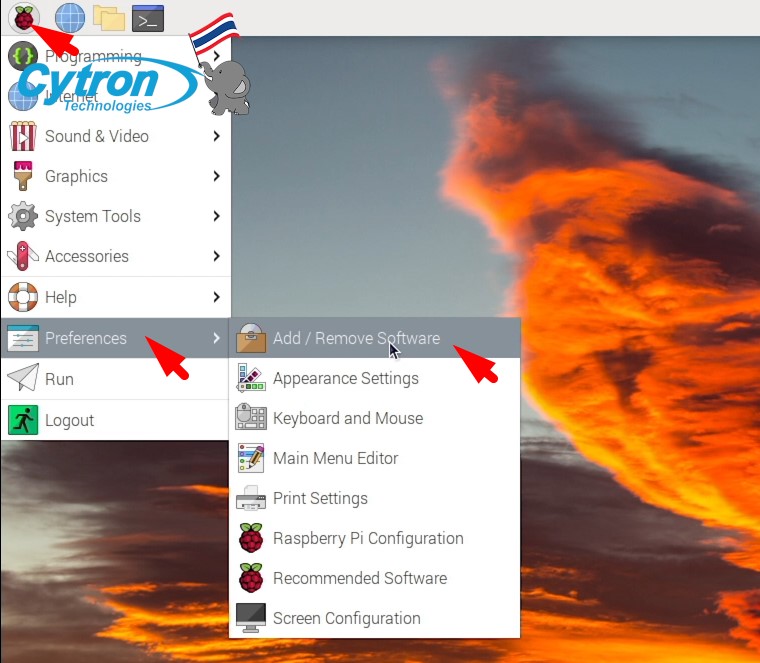
ทำการค้นหาโปรแกรมที่มีชื่อว่า "GParted" ในช่องค้นหา แล้วกด Enter หลังจากพบโปรแกรมข้างต้นในหน้าต่างด้านขวาที่ชื่อว่า "GNOME partition editor" ดังภาพ ให้กดติ๊กถูกที่หน้าชื่อโปรแกรม แล้วกด OK ทางด้านขวาล่าง เพื่อติดตั้ง โดยหลังจากติดตั้งเสร็จแล้ว สามารถกดปิดหน้าต่างนี้ไปได้เลย

ทำการเปิดโปรแกรม "GParted" โดยไปที่หัวข้อ System Tools > GParted

โดยเมื่อโปรแกรมเปิดขึ้นมาแล้ว จะพบกับพารติชั่นของอุปกรณ์ที่ตัวบอร์ด Raspberry Pi ใช้บูทขึ้นมาเป็นอันดับแรก ให้ทำการสลับไปยังส่วนของพาร์ติชั่นของ M.2 SSD โดยการเลือกที่ drop down menu ด้านขวาบน แล้วเลือก M.2 SSD (สั่งเกตจากขนาดของอุปกรณ์)
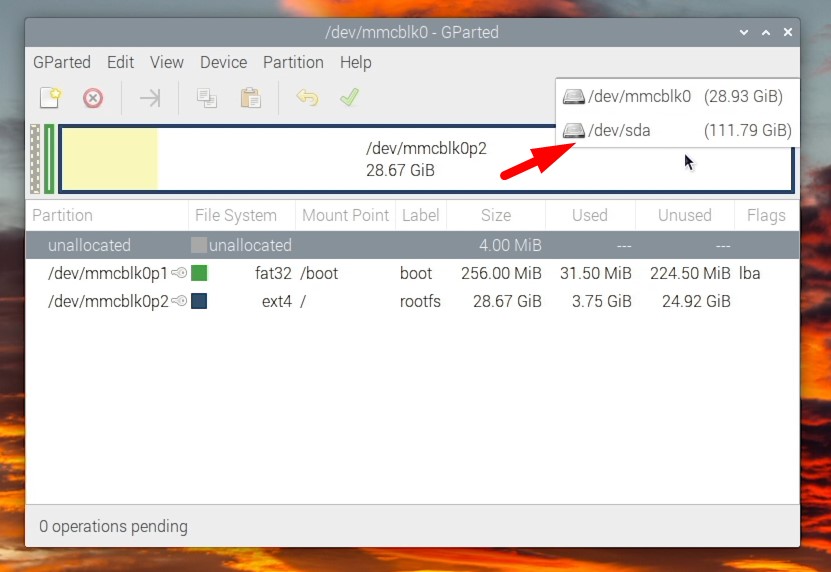
โดยเมื่อเข้ามาในส่วนของพาร์ติชั่น M.2 SSD ที่ได้มีการติดตั้ง Raspberry Pi OS มาก่อนแล้ว (M.2 SSD ในชุดอุปกรณ์ได้รับการติดตั้ง Raspberry Pi OS มาจากโรงงานแล้ว แต่เนื่องจากเราต้องการนำไปติดตั้ง Home Assistant OS จึงต้องนำมาฟอร์แมตก่อนนำไปใช้งาน) จะพบว่ามีหลายพาร์ติชั่นอยู่ด้านใน โดยเราต้องทำการลบพาร์ติชั่นทั้งหมดออกก่อน โดยสามารถคลิกขวาที่พาร์ติชั่นที่ต้องการลบ แล้วเลือก Delete

กรณีที่ปุ่ม Delete ไม่สามารถกดได้ (ขึ้นเป็นสีเทาจางๆ) และมีเครื่องหมายกุญแจปรากฏขึ้นอยู่ แปลว่าขณะนี้ พาร์ติชั่นได้รับการ mount เข้ากับระบบอยู่ โดยเราจะต้องทำการ Unmount ก่อน โดยคลิกขวา และเลือก Unmount

โดยหลังจาก Unmount ปุ่ม Delete ก็จะสามารถกดได้ตามปกติ โดย Delete พาร์ติชั่นทั้งหมด จนกลายเป็นพาร์ติชั่นเดียวกันที่มีชื่อ Unallocated แล้ว ให้กดปุ่มเครื่องหมายถูกที่แถบด้านบน
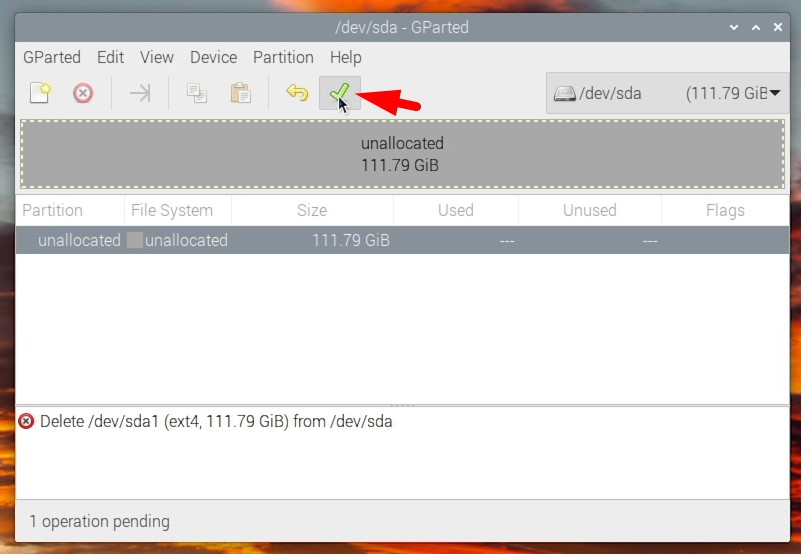
หลังจากนั้น เราจะทำการสร้างพาร์ติชันสำหรับการใช้งานใหม่ขึ้นมา โดยกดที่พาร์ติชั่น Unallocated แล้วเลือก New
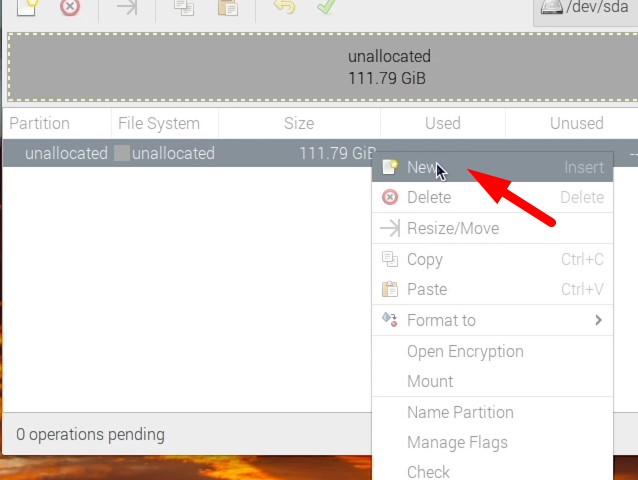
เลือก File system เป็นรูปแบบ ext4 และตั้งชื่อ (Label) ให้ชื่อว่า hassos หลังจากนั้นกด Add
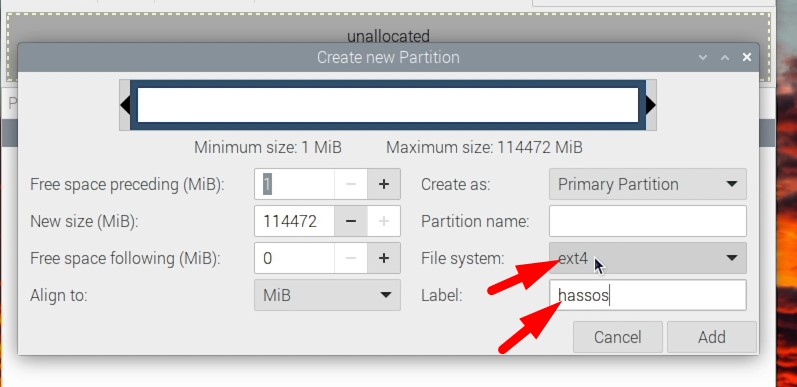
เลือก File system และตั้งชื่อพาร์ติชั่น
แล้วกดเครื่องหมายถูกอีกครั้ง จะได้พาร์ติชันพร้อมใช้งานขึ้นมา อันดับต่อไปเราจะทำการ mount เข้ากับระบบ โดยวิธีการที่ง่ายที่สุดคือการ Reboot ระบบเพื่อให้ระบบทำการ mount M.2 SSD ตัวนี้เข้ากับระบบโดยอัตโนมัติ
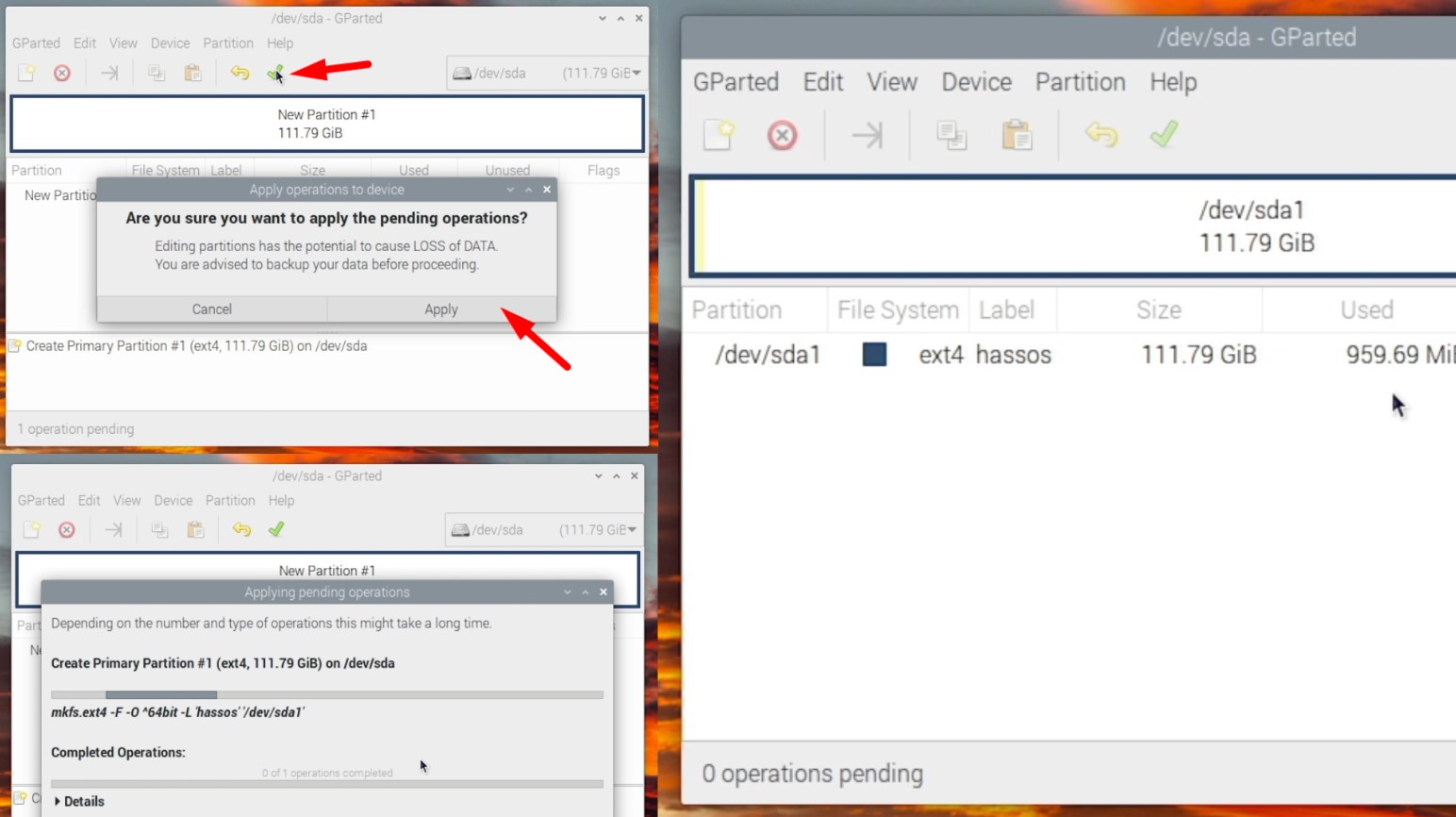
ได้พาร์ติชันใหม่ขึ้นมา พร้อมใช้งานสำหรับการติดตั้ง Home Assistant ลงไป
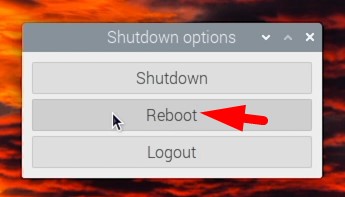
Reboot เพื่อให้ระบบทำการ mount พาร์ติชั่นโดยอัตโนมัติ
โดยเมื่อบอร์ดเปิดการทำงานขึ้นมาใหม่ ก็จะพบว่ามี Drive ใหม่ปรากฏขึ้นมา โดยที่เป็นชื่อที่เราได้ตั้งไว้ในส่วนของ Label ข้างต้น

ปรากฏไดรฟ์ที่ระบบทำการ mount โดยอัตโนมัติ
ขั้นตอนที่ 3 : ติดตั้ง Home Assistant OS ลงบน M.2 SSD โดยใช้ Raspberry Pi Imager บน Raspberry Pi OS
*ทำการเชื่อมต่อตัวบอร์ดเข้ากับอินเตอร์เน็ตผ่านทาง LAN หรือ WiFi เนื่องจาก Raspberry Pi Imager บนตัวบอร์ดต้องดาว์นโหลด Home Assistant OS มาจากอินเตอร์เน็ต
เปิด Terminal แล้วใช้คำสั่ง
sudo rpi-imager
แล้วกด Enter เพื่อเปิด Raspberry Pi Imager
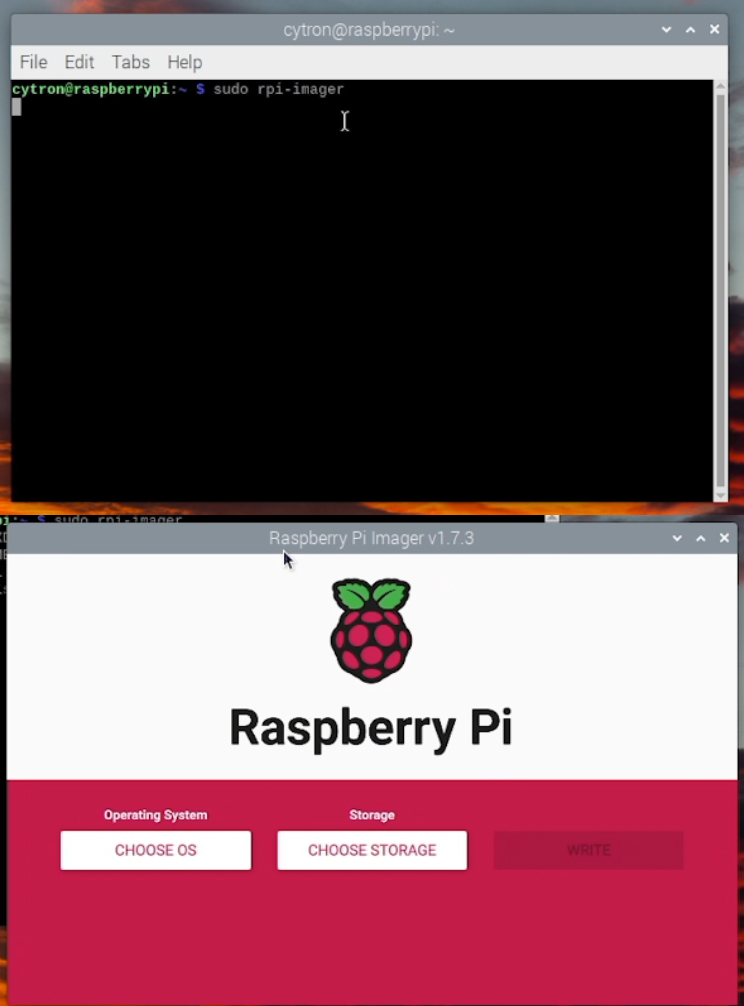
เลือก OS ที่จะใช้ในหัวข้อ Other specific-purpose OS > Home assistants and home automation > Home Assistant OS 9.5 (RPI 4/400)

ในส่วนของ Storage เลือกเป็น M.2 SSD ที่ขนาด 120 GB ดังภาพ

กรณีเชื่อมต่ออินเตอร์เน็ตเข้ากับ Raspberry Pi ขณะใช้งานเซิฟเวอร์ Home Assistant ผ่านทางสาย LAN สามารถกด Write ได้ทันที
แต่ในกรณีเชื่อมต่ออินเตอร์เน็ตเข้ากับ Raspberry Pi ขณะใช้งานเซิฟเวอร์ Home Assistant ผ่านทางสาย WiFi ให้ทำการกด Ctrl+Shift+X เพื่อเข้าไปป้อนในส่วนของ WiFi (SSID และ Password) กด Save แล้วจึงค่อยมากด Write ภายหลัง

หลังจาก Write Home Assistant OS ลงบน M.2 SSD เรียบร้อยแล้ว สามารถกด Continue แล้ว Shutdown ตัวบอร์ด Raspberry Pi ได้เลย
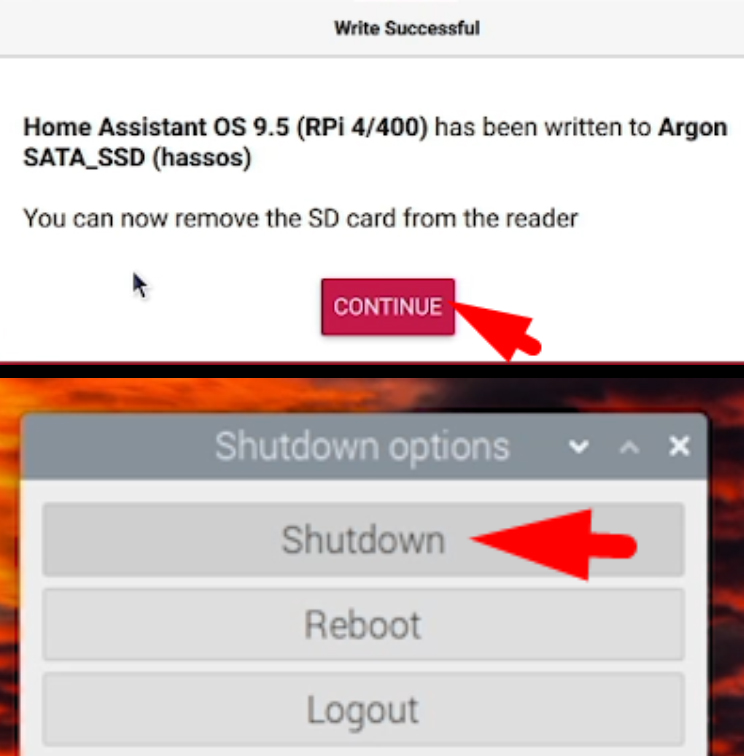
หลังจาก Shutdown ตัวบอร์ด Raspberry Pi เสร็จแล้ว ให้นำ microSD card ที่เสียบอยู่กับบอร์ด Raspberry Pi นำออกมาเสียบเข้ากับคอมพิวเตอร์ เพื่อทำการติดตั้ง Bootloader สำหรับการ boot ผ่าน USB โดยก่อนที่จะติดตั้ง Bootloader ลง microSD card จะต้องทำการฟอร์แมต microSD card ก่อน โดยคลิกขวาที่ Start > Disk Management โดยจะปรากฏดิสก์และพาร์ติชั่นที่มีอยู่ในคอมพิวเตอร์ รวมถึง ดิสก์และพาร์ติชั่นของ microSD card ด้วย โดยให้ทำการลบพาร์ติชั่นทั้งหมดของ microSD card ออกจนกลายเป็น Unallocated ทั้งหมด แล้วหลังจากนั้นจึงทำการสร้างพาร์ติชั่นขึ้นมาใหม่ โดยคลิกขวาที่พาร์ติชั่น Unallocated เลือก New Simple Volume... โดยเลือกฟอร์แมตเป็นประเภท FAT32 หรือ exFAT
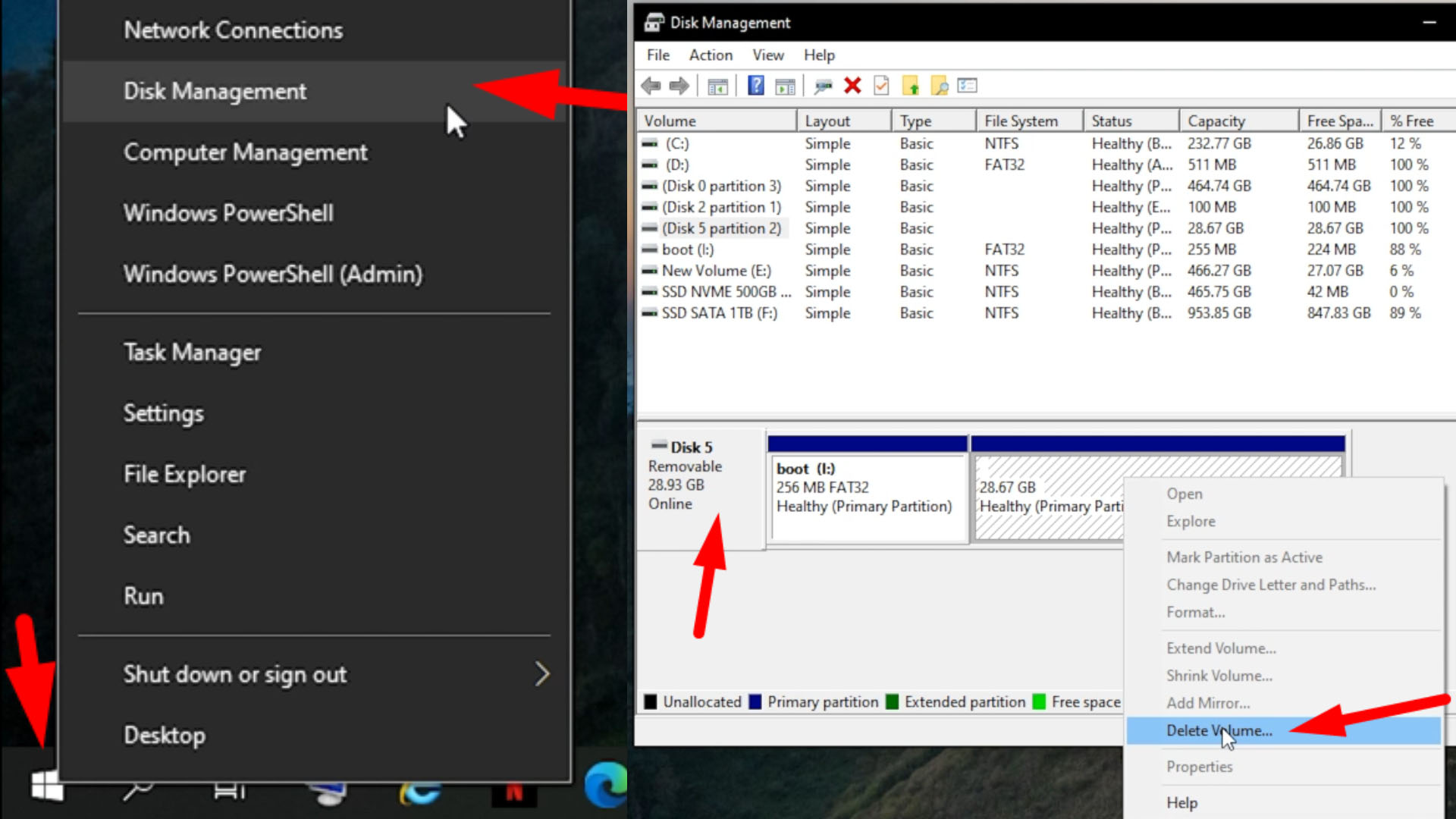
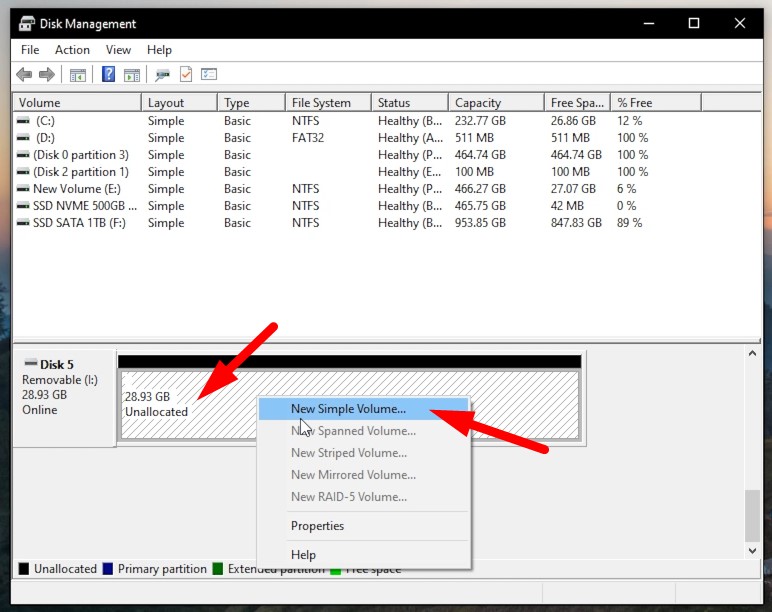
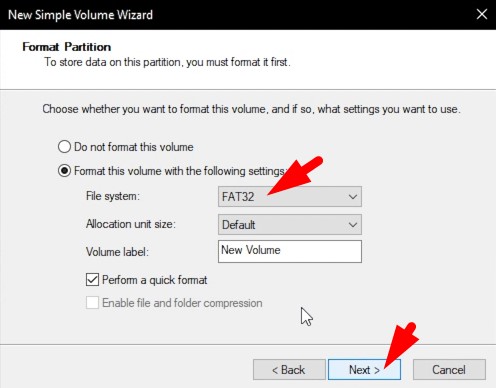
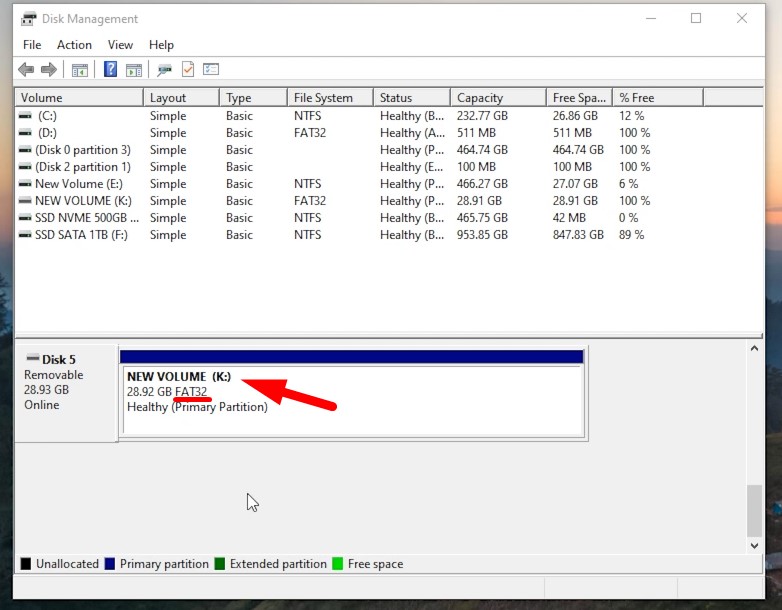
หลังจากทำการฟอร์แมต microSD card เสร็จเรียบร้อยแล้ว ต่อไปจะเป็นการติดตั้ง Bootloader สำหรับ boot ระบบจาก USB โดยเปิด Raspberry Pi Imager ขึ้นมาแล้วเลือก OS เป็น Misc utility images > Bootloader > USB Boot แล้วเลือก Storage ที่จะเขียนลงเป็น microSD card ที่ได้เตรียมไว้ แล้วกด Write ได้เลย
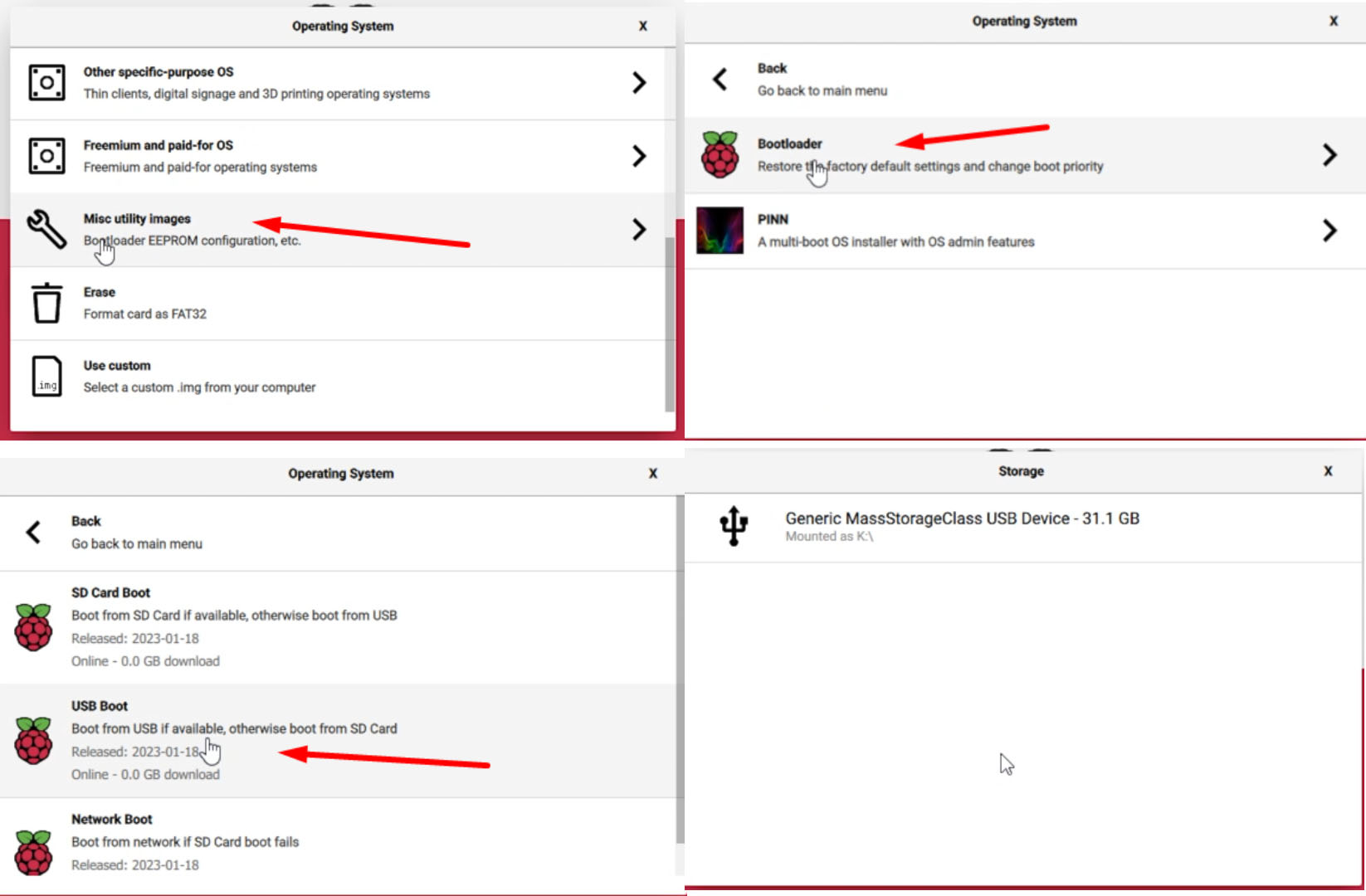
โดยหลังจาก Write เสร็จ ถอด microSD card ออกมาจากคอมพิวเตอร์ แล้วนำไปเสียบเข้ากับตัวบอร์ด Raspberry Pi โดยไม่จำเป็นต้องต่อจอหรือคียบอร์ดเพิ่มเติม โดยเมื่อเสียบ microSD card เข้าไปแล้ว ให้เสียบจ่ายไฟให้กับบอร์ดได้ทันที (ไม่ต้องต่อ Argon One M.2 NVMe Expansion baord) โดยสังเกตที่ไฟ LED สีเขียวที่หน้าเคส โดยเมื่อไหร่ที่ LED สีเขียวกระพริบรัวๆ แปลว่าตัวบอร์ด Raspberry Pi ได้ทำการติดตั้ง Bootloader สำหรับการบูทผ่าน USB เรียบร้อยแล้ว ให้ทำการถอดอแดปเตอร์จ่ายไฟออกแล้วถอด microSD card ออกได้เลย โดยหลังจากนี้ จะไม่มีการใช้งาน microSD card อีกแล้ว สามารถนำไปใช้งานสำหรับวัตุประสงค์อื่นได้เลย

นำตัวเคสทั้งหมดประกอบเข้าด้วยกัน (ทั้งฝาบน-ฝาล่าง และ USB Bridge) แล้วทำการขันสกรูยึดฝาเคสทั้ง 2 ฝั่งเข้าด้วยกันได้เลย เพราะจะไม่ต้องแกะเคสออกมาอีกแล้ว แล้วเปิดการทำงานของตัวบอร์ดได้เลย

ขั้นตอนที่ 4 : ตั้งค่าใช้งาน Home Assistant ครั้งแรก
หลังจากทำการเปิดการทำงานของตัวบอร์ดแล้ว กรณีที่เชื่อมต่อจอภาพอยู่ ก็จะปรากฏ ตัวอักษรวิ่งขึ้นแสดงถึงการบูทขึ้นของ Home Assistant OS บน M.2 SSD แล้ว
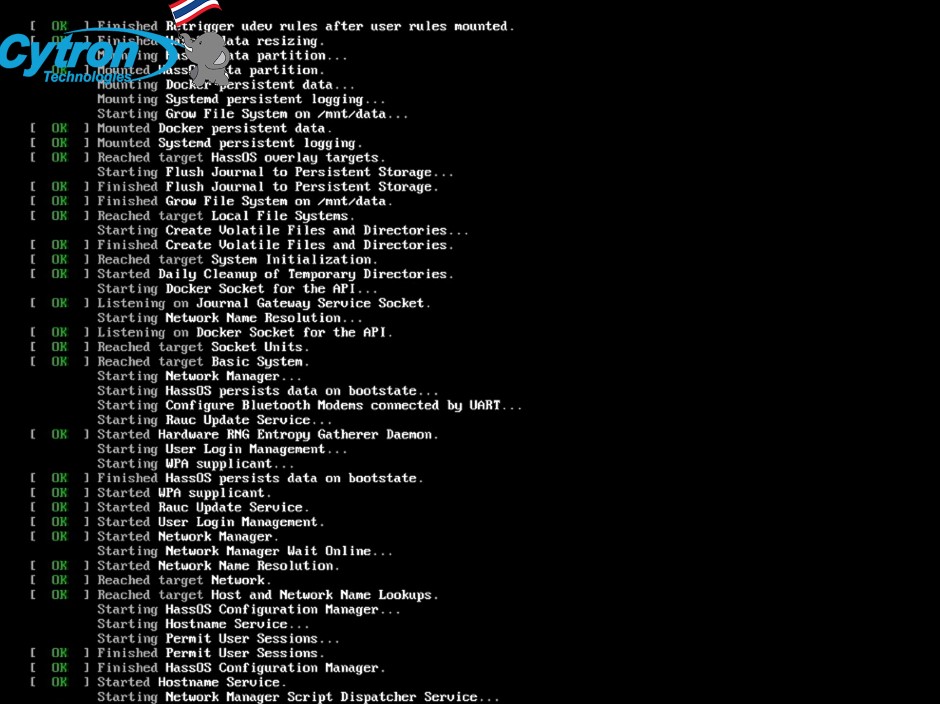
รอสักพักหนึ่งก็จะปรากฏตัวอักษร แสดงคำว่า Home Assistant ใหญ่ๆ แปลว่า Home Assistant เริ่มการทำงานเสร็จเรียบร้อยแล้ว โดยเราสามารถตรวจสอบ IP address ของบอร์ด Raspberry Pi ที่รัน Home Assistant ได้โดยใช้คำสั่ง
network info
ก็จะปรากฏข้อความแสดงรายละเอียดด้านระบบเครือข่ายของตัวบอร์ดออกมา โดยเราสามารถมองหา IP address ของตัวบอร์ด Raspberry Pi ได้เลย

โดยหลังจากขั้นตอนที่เราเห็นคำว่า Home Assistant ปรากฏขึ้นมาบนจอภาพที่เชื่อมต่อกับ Raspberry Pi แล้ว เราสามารถที่จะถอดอุปกรณ์ที่เราเชื่อมต่อกับบอร์ด Raspberry Pi ที่รันเซิฟเวอร์ Home Assistant ออกได้เลย ไม่ว่าจะเป็นคีย์บอร์ด เมาส์ หรือ จอภาพ เพราะในขั้นตอนถัดไป เราจะทำการตั้งค่าผ่าน Web Interface ของ Home Assistant แทน โดยจะแนะนำให้รอประมาณ 5-10 นาที เพื่อให้ตัว Home Assistant พร้อมสำหรับการตั้งค่า
โดยในการเข้าไปตั้งค่าและใช้งาน Home Assistant ผ่าน Web Interface นั้นสามารถทำได้ โดยการเปิดผ่าน Browser โดยใช้ IP address ของบอร์ด Raspberry Pi ตามด้วยพอร์ต 8123 ตัวอย่างเช่น
10.10.10.211:8123
*ยกตัวอย่างจากภาพตัวอย่างข้างต้น IP address ที่ใช้จะขึ้นอยู่กับระบบเครือข่ายภายในบ้าน ซึงอาจไม่เหมือนกันได้
โดยเมื่อเข้ามาแล้ว ก็จะพบกับหน้าตา Web Interface สำหรับการตั้งค่าใช้งาน Home Assistant ครั้งแรก ดังภาพ
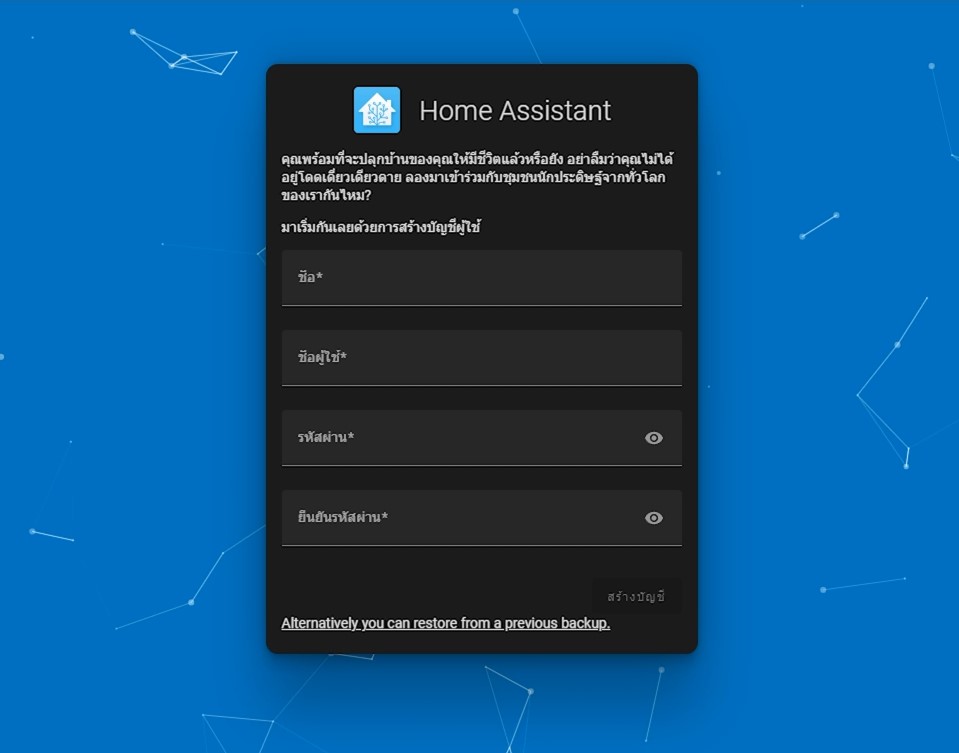
โดยให้ทำการกรอกข้อมูลลงไปในช่องต่างๆ ไม่ว่าจะเป็น ชื่อ, ชื่อผู้ใช้, รหัสผ่าน แล้วจึงทำการกด สร้างบัญชี
โดยในหน้าต่อไปจะเป็นการตั้งค่ารายละเอียดเกี่ยวกับบ้านของเราที่ติดตั้ง Home Assistant ไม่ว่าจะเป็น ชื่อบ้าน, ตำแหน่งบ้านบนแผนที่, ประเทศที่ตั้ง, ภาษา, เขตเวลา, ระบบหน่วย และค่าเงินที่ใช้ โดยเมื่อกรอกข้อมูลทั้งหมดเสร็จสิ้น ก็สามารถกด ต่อไป ได้เลย
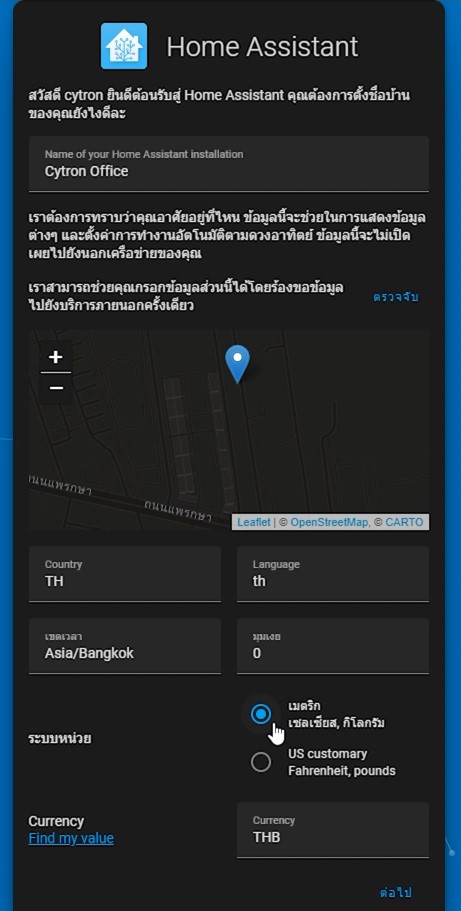
ในหน้าต่อมาก็จะเป็นการสอบถามผู้ใช้งานว่าต้องการแชร์ข้อมูลการใช้งานบางส่วนสำหรับผู้พัฒนาในการพัฒนา Home Assistant หรือไม่ โดยหากต้องการ ก็สามารถกดเปิดสวิตช์ทั้งหมดได้เลย หรือหากไม่ต้องการ ก็สามารถเลือกปิดสวิตช์ได้เช่นกัน
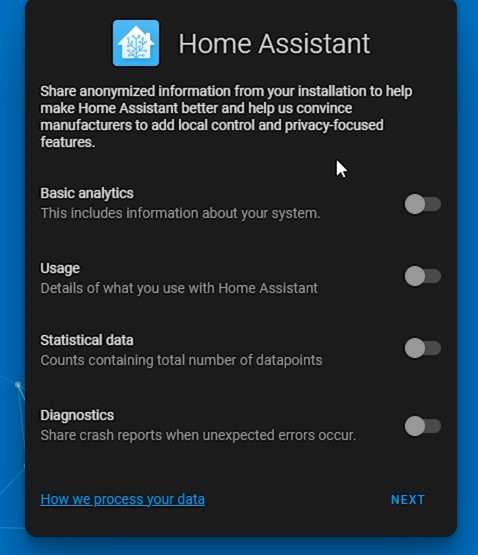
ในหน้าถัดมา Home Assistant ก็จะทำการแสดงอุปกรณ์ภายในบ้านที่ระบบตรวจพบ และสามารถเพิ่มเข้ามาใช้งานใน Home Assistant ได้ โดย Home Assistant จะทำการเพิ่มเข้าให้ในระบบโดยอัตโนมัติ ผู้ใช้งานสามารถใช้งาน และควบคุมอุปกรณ์เหล่านั้นได้ทันที หลังจากกดปุ่ม เสร็จสิ้น
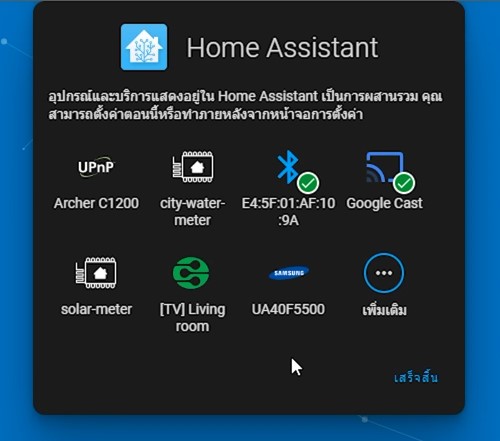
โดยเมื่อกดปุ่มเสร็จสิ้นแล้ว คุณก็จะพบกับหน้า Dashboard สำหรับการใช้งาน Home Assistant ของคุณแล้ว! โดยคุณสามารถที่จะปรับแต่งหน้า Dashboard นี้ได้ตามความต้องการได้เลย!
โดยในบทความถัดไป ผมจะมานำเสนอวิธีการตั้งค่าบอร์ด Raspberry Pi ที่รันเซิฟเวอร์ Home Assistant อยู่ให้ทำงานร่วมกับระบบระบายความร้อนของเคส Argon One ได้อย่างไร้ปัญหา พร้อมทั้งตั้งค่าให้เซิฟเวอร์ Home Assistant ของเรา สามารถเข้าถึงจากภายนอกบ้านได้อย่างปลอดภัย
อ่านบทความถัดไปได้จากลิงก์ด้านล่าง :
HASS.IO 3 - Home Assistant OS กับเคส Argon One และการเข้าถึง Home Assistant จากนอกบ้านอย่างปลอดภัย
สำหรับใครที่ยังไม่มีชุดอุปกรณ์สำหรับการสร้างเซิฟเวอร์ Home Assistant สามารถสั่งซื้อชุดอุปกรณ์สำเร็จรูปสำหรับสร้างเซิฟเวอร์ Home Assistant จากทาง Cytron ได้ โดยคลิก ที่นี่!
อุปกรณ์ฮาร์ดแวร์
Smart Home Server Kit - Using Raspberry Pi &...
THB5,610.00++ THB5,242.99
 International
International Singapore
Singapore Malaysia
Malaysia Thailand
Thailand Vietnam
Vietnam

