รถเข็นของคุณว่างเปล่า!

HASS.IO 3 - เข้าถึง Home Assistant จากนอกบ้านอย่างปลอดภัย
- Yo Nutchanon
- 07 Mar 2023
- Tutorial
- Intermediate
- 2399
อัพเดต 2/12/2566 : ในการใช้งาน I2CConfigurator Add-on จำเป็นต้องทำการปิด Protection Mode ก่อนทำการกด Start Add-on เพื่อให้ Add-on สามารถเข้าไปแก้ไขไฟล์ระบบได้
ชมคลิปวิดีโอที่เกี่ยวข้องกับบทความนี้ได้ที่นี่ :
หลังจากในบทความที่แล้วเราได้เรียนรู้วิธีการติดตั้งและตั้งค่าเบื้องต้นการใช้งาน Home Assistant บนบอร์ด Raspberry Pi 4 ไปแล้ว สำหรับใครที่ยังไม่ได้อ่าน สามารถคลิกที่ลิงก์ด้านล่างเพื่อกลับไปอ่านได้นะครับ
HASS.IO 2 - เตรียมบอร์ด ติดตั้ง HOME ASSISTANT บน PI 4 (SSD)
และสำหรับในบทความนี้ เราจะมาทำการตั้งค่าที่เหลือต่อ โดยแบ่งออกเป็นทั้งหมด 3 ส่วน ได้แก่
- ตั้งค่าให้ Home Assistant สั่งให้พัดลมบนตัวเคส Argon One ทำงาน โดยใช้ Add-on
- ติดตั้ง Add-on สำหรับการแก้ไขโค้ดหรือไฟล์บน Home Assistant
- สร้างช่องทางการเข้าถึง Home Assistant จากนอกบ้านอย่างปลอดภัยด้วย Nabu Casa และ Cloudflare Tunnel
ตั้งค่าให้ Home Assistant สั่งให้พัดลมบนตัวเคส Argon One ทำงาน โดยใช้ Add-on
การทำให้ Home Assistant สั่งให้พัดลมของตัวเคส Argon One ทำงาน โดยถ้าหากเพื่อนๆสังเกตดีๆ ก็จะพบว่า พัดลมของตัวบอร์ดนั้นไม่ได้หมุนอยู่ เนื่องจากพัดลมของเคสตัวนี้เป็นพัดลมแบบปรับรอบได้ ดังนั้นจึงทำให้จำเป็นต้องมีการสั่งการจากตัวบอร์ด Raspberry Pi พัดลมถึงจะทำงาน

พัดลมในตัวเคสไม่ทำงาน ถึงแม้ว่า Home Assistant และตัวบอร์ด Raspberry Pi จะถูกเปิดและเริ่มทำงานแล้ว
ขั้นตอนที่ 1 ทำการติดตั้ง Add-on สำหรับเคสตัวนี้ (Add-on คือ ส่วนขยายของ Home Assistant ที่จะช่วยเพิ่มความสามารถ จากเครื่องมือต่างๆที่ทางผู้พัฒนาได้พัฒนาให้สามารถมารันร่วมกับ Home Assistant ได้)
ในการที่จะดาว์นโหลด Add-on ของเคส Argon One บน Home Assistant จำเป็นที่จะต้องเพิ่ม Repository ก่อน ซึ่งสามารถทำได้ โดยไปที่ การตั้งค่า > Add-on > Add-on store เลือกปุ่ม 3 จุดทางด้านขวาบน เลือก repository แล้วนำลิงก์ 2 ลิงก์ด้านล่างไปวางแล้วกด Add ที่ละลิงก์ หลังจาก Add ทั้ง 2 ลิงก์แล้วให้ทำการรีสตาร์ต Home Assistant หนึ่งครั้งเพื่อให้ Add-on ที่เราเพิ่มแสดงขึ้นมา
https://github.com/adamoutler/HassOSConfigurator
https://github.com/adamoutler/HassOSArgonOne
*หลังจากทำการเพิ่ม repositories ของ Add-on ทั้งสองแล้ว ให้ไปทำการเปิด Advance Mode เพื่อใช้งาน HassOS Configurator โดยคลิกที่ชื่อ Username ด้านซ้ายล่างของจอ แล้วเลื่อนหาหัวข้อ Advanced Mode เพื่อทำการกดเปิดสวิตช์ด้านหลัง
*หากไม่เปิดใช้งาน Advanced Mode จะทำให้มองไม่เห็น HassOS Configurator Add-on
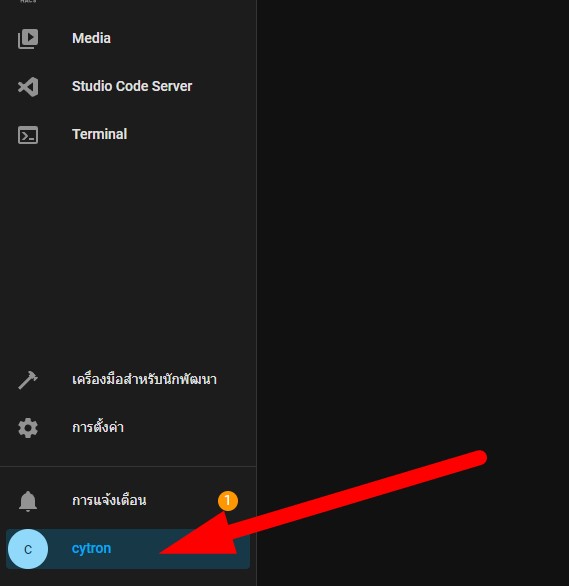
คลิกที่ Username ด้านขวาล่าง ( username จะแสดงตามแต่ที่ได้ตั้งไว้)
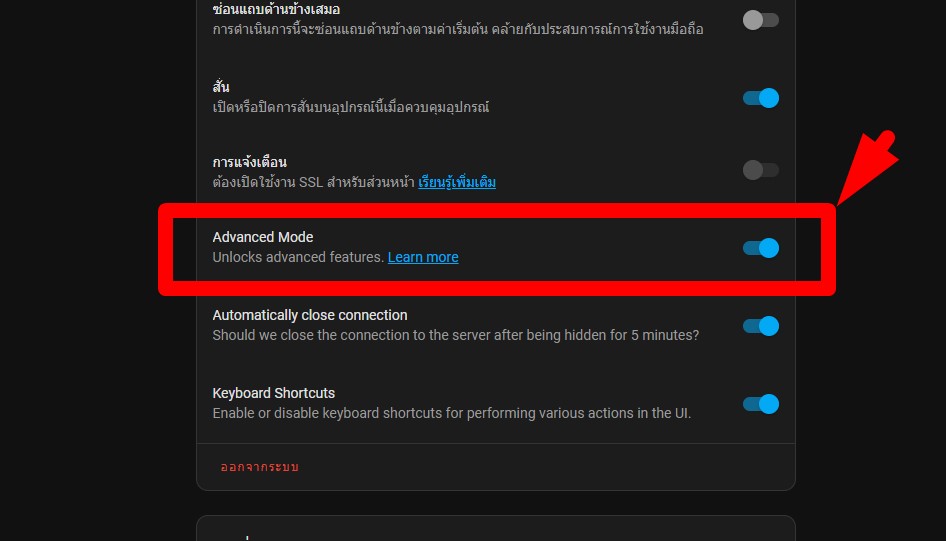
เลื่อนเปิดสวิตช์ด้านหลังหัวข้อ Advanced Mode
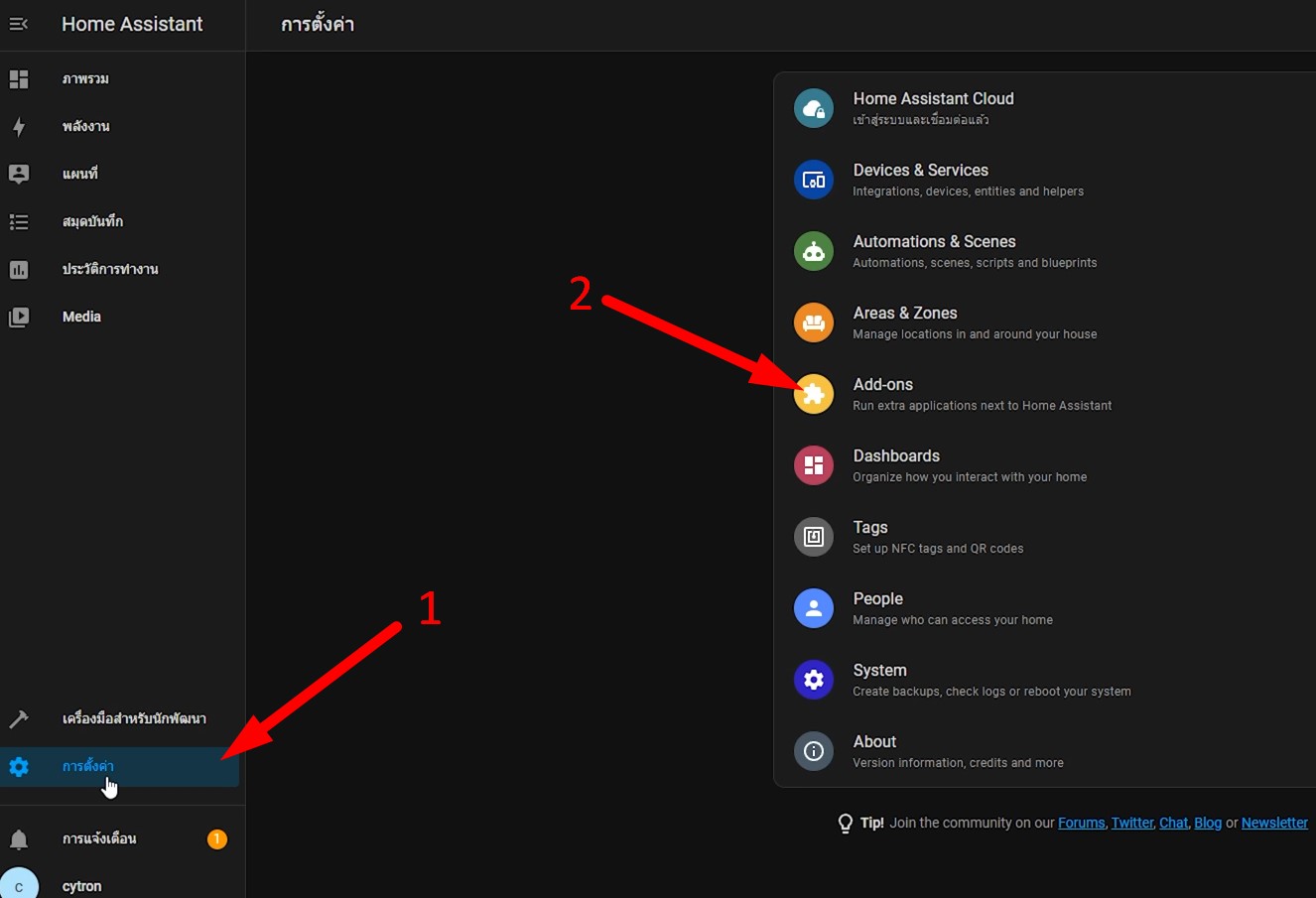
คลิกที่ การตั้งค่า แล้วเลือก Add-ons
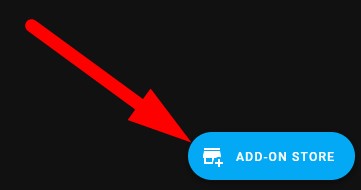
เลือก Add-ons Store

คลิกที่ปุ่ม 3 จุด ด้านขวาบน เลือก Repositories
Add-on ที่ต้องเพิ่มลงไป
https://github.com/adamoutler/HassOSArgonOneAddon
https://github.com/adamoutler/HassOSConfigurator
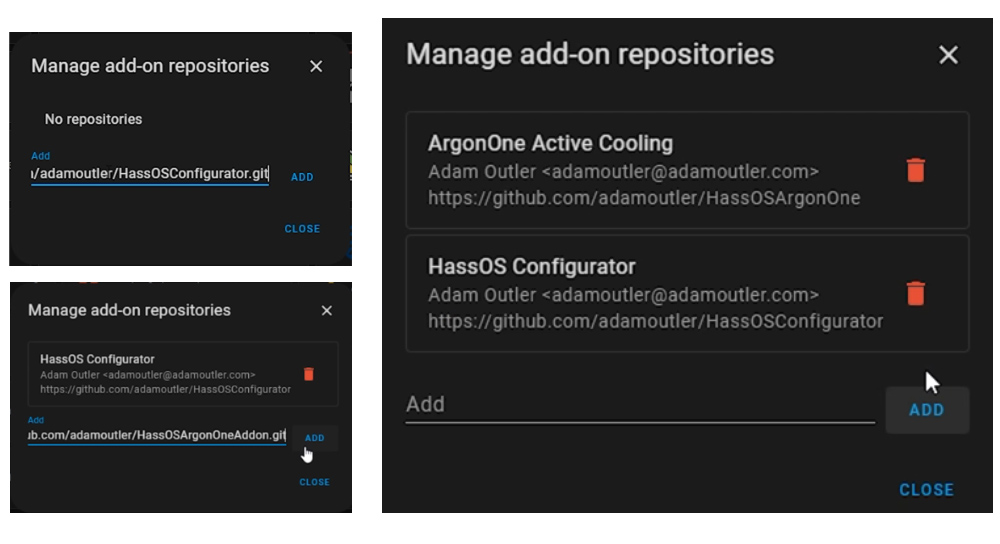
ทำการเพิ่ม Repository ด้านบนทั้ง 2 ลิงก์ให้เรียบร้อย แล้วทำการรีสตาร์ต Home Assistant
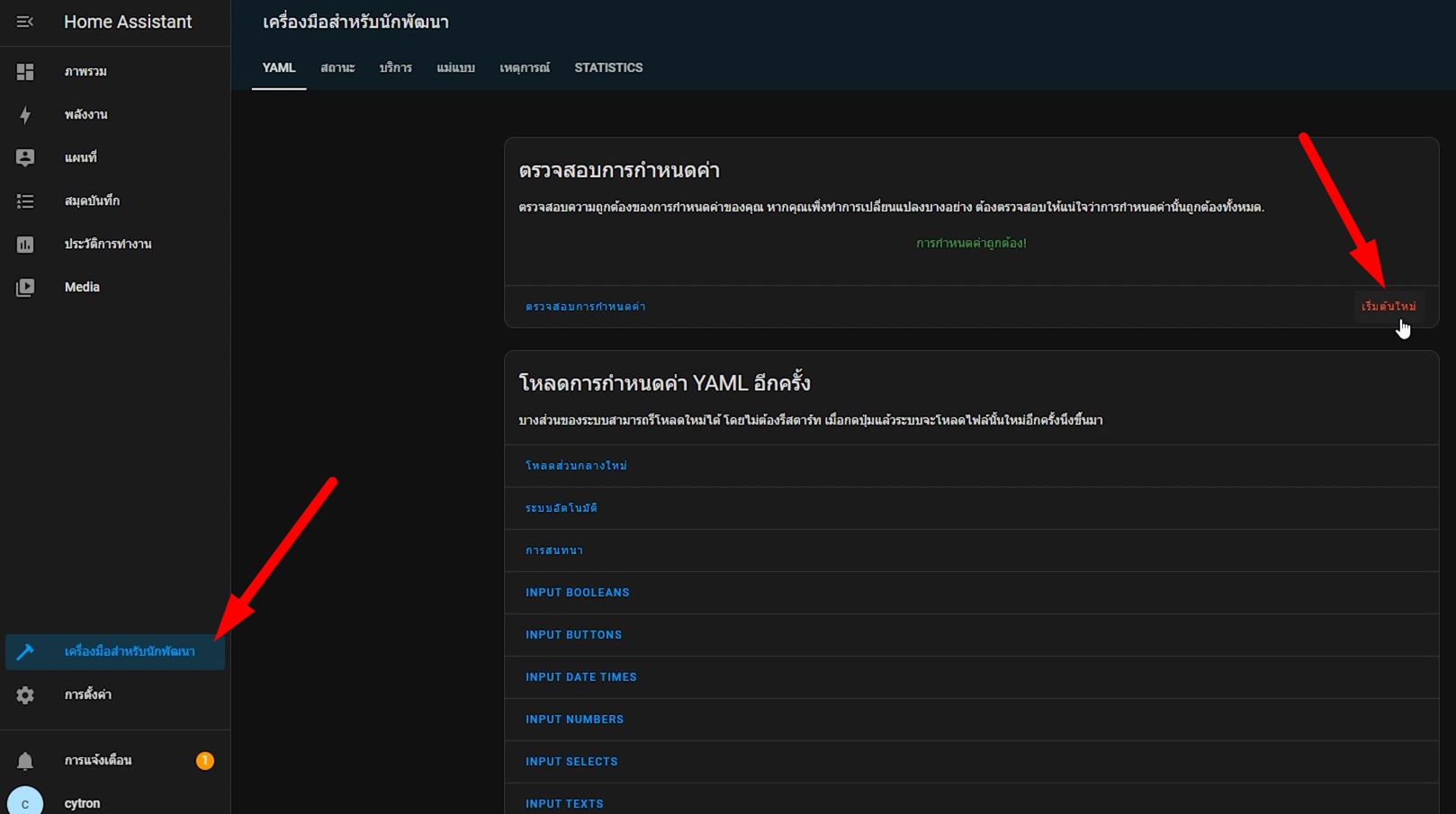
ทำการรีสตาร์ต Home Assistant เพื่อให้ Add-ons ที่เพิ่มเข้าไปใหม่ปรากฏขึ้นมา
หลังจากทำการรีสตาร์ต Home Assistant แล้ว เมื่อไปที่หน้า Add-on Store ก็จะพบกับ Add-on ที่มีชื่อว่า HassOS I2C Configurator และ Argon One Active Linear Cooling โดยเราจะมาเริ่มกันที่ Add-on ที่ชื่อว่า HassOS I2C Configurator กันก่อน

Add-ons จาก Repository ที่เราได้เพิ่มเข้าไปปรากฏขึ้นมาแล้ว
ขั้นตอนที่ 2 ติดตั้ง HassOS I2C Configurator Add-on (หน้าที่ของ Add-on ตัวนี้คือการเปิดการใช้งาน I2C interface ของตัวบอร์ด Raspberry Pi ที่รัน Home Assistant อยู่ เนื่องจากพัดลมของเคส Argon One ใช้การควบคุมสื่อสารผ่านทาง I2C interface จึงจำเป็นจะต้องเปิดการใช้งาน interface นี้)
โดยเมื่อกดเข้าไปใน Add-on ชื่อ HassOS I2C Configurator แล้วให้ทำการกด Install ได้เลย โดยหลังจาก Install เสร็จสิ้น ให้ทำการเลื่อนสวิตช์ปิด Prtotection Mode แล้วจึงทำการกด Start ได้เลย แล้วทำการนับถอยหลังด้วยตนเอง 30 วินาที เมื่อครบเวลาแล้ว ให้ทำการถอดปลั๊กจ่ายไฟให้ตัวบอร์ด Raspberry Pi ออก (ฝั่งที่เสียบอยู่กับตัวบอร์ด โดยไม่ต้องสั่ง Shutdown ตัวบอร์ดก่อนถอดปลั๊กออก) รอ 5 วินาที แล้วเสียบเข้าไปใหม่อีกครั้ง รอจนบอร์ดติดและ Home Assistant ทำงานอีกครั้ง แล้วจึงถอดปลั๊กจ่ายไฟออกอีก 1 ครั้ง รอ 5 วินาทีแล้วเสียบเข้าไปใหม่ เพียงเท่านี้เป็นอันเสร็จ เพื่อนๆสามารถกด Stop และ Uninstall add-on ตัวนี้ออกไปได้เลย

ทำการติดตั้ง HassOS I2C Configurator โดยการกด Install หลังจากติดตั้งเสร็จ ทำการกดปิด Protection Mode แล้วจึงค่อยกด Start
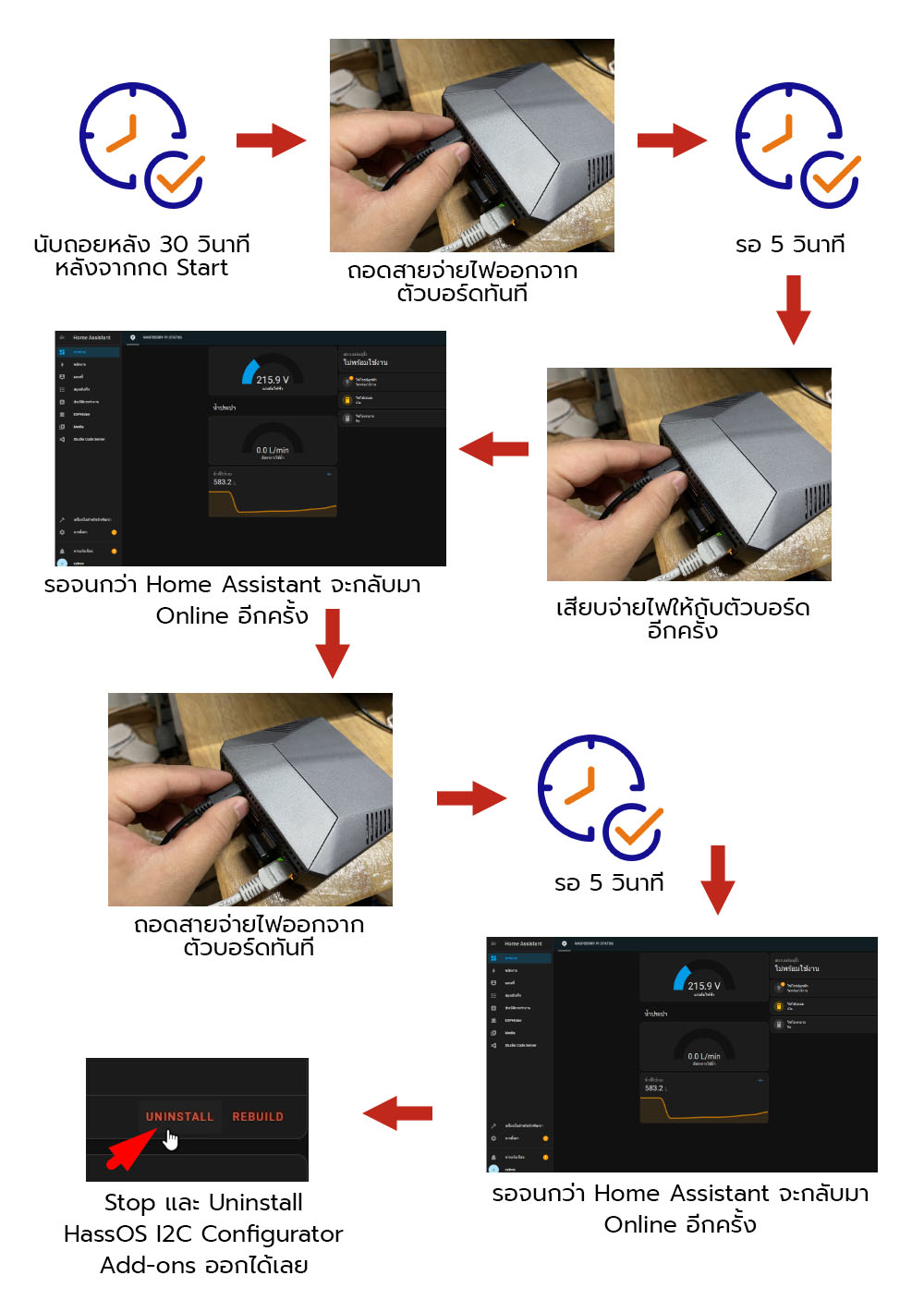
ขั้นตอนในการติดตั้งใช้งาน HassOS I2C Configurator Add-ons
ขั้นตอนที่ 3 ติดตั้ง-ตั้งค่าใช้งาน Argon One Active Linear Cooling Add-on
ไปที่ Add-on Argon One Active Linear Cooling ทำการกด Install แล้วกด Start โดยหลังจาก Start แล้ว ไปที่แถบ Configuration เพื่อทำการตั้งค่าอุณหภูมิสูงสุด-ต่ำสุดของ CPU โดยค่าเริ่มต้นจะมีการใช้งานเป็นฟาเรนไฮต์ ให้กดเลือกตัว C เพื่อใช้งานในหน่วยเซลเซียสแล้วปรับตั้งค่าอุณหภูมิ โดยหากอุณหภูมิ Raspberry Pi ถึงค่าสูงสุดที่เรากำหนดไว้ พัดลมจะทำงานที่ 100% และหากอุณภูมิถึงจุดต่ำสุดที่กำหนดไว้ พัดลมก็จะทำงานที่ 0% โดยหากเป็นอุณหภูมิระหว่าง 2 ค่านี้ ระบบก็จะนำค่าอุณหภูมิมาเทียบบัญญัติไตรยางค์เพื่อหาค่าความเร็วพัดลมที่เหมาะสม โดยหลังจากตั้งค่าทั้งหมดเสร็จสิ้น ก็สามารถกด Save ได้เลย

ทำการติดตั้ง ArgonOne Active Linear Cooling โดยการกด Install แล้วกด Start ได้เลยหลังจาก Install เสร็จ

หลังจากทำการกด Start แล้ว ไปที่แถบ Configuration เพื่อทำการตั้งค่า อุณหภูมิสูงสุด - ต่ำสุด และหน่วยอุณหภูมิที่จะใช้

รีสตาร์ต Add-ons โดยหลังจากรีสตาร์ตแล้ว พัดลมก็จะเริ่มทำงานทันที
ติดตั้ง Add-on แก้ไขไฟล์ configuration.yaml
สาเหตุที่ต้องมีการติดตั้ง Add-on สำหรับการแก้ไขไฟล์ตัวอักษรหรือโค้ด (text editor) นั้นก็เพราะว่า ในการใช้งาน Home Assistant ยังจำเป็นที่จะต้องมีการแก้ไขไฟล์ระบบที่อยู่ในรูปแบบ text หรือตัวอักษร เนื่องจากบางฟังก์ชันการใช้งานของ Home Assistant ยังอาจอยู่ระหว่างการพัฒนาหรือสร้าง UI ให้ง่ายสำหรับผู้ใช้งานใหม่ๆ จึงทำให้ text editor ยังมีความสำคัญสำหรับ Home Assistant อยู่ โดยเราสามารถติดตั้ง Text Editor ใน Home Assistant ไว้ใช้งานได้ผ่านทาง Add-on โดยแนะนำเป็น Add-on ที่มีชื่อว่า Studio Code Server สามารถติดตั้งได้ โดยไปที่ การตั้งค่า > Add-on > Add-on store เลือก Add-on ที่มีชื่อว่า Studio Code Server แล้วกด Install ได้เลย โดยก่อนกด Start แนะนำให้เปิดสวิตช์ Show in sidebar เพื่อเพิ่มความง่ายในการเข้าใช้งานด้วย หลังจาก Add-on เริ่มทำงานแล้ว ก็จะปรากฏชื่อขึ้นที่เมนูด้านซ้าย
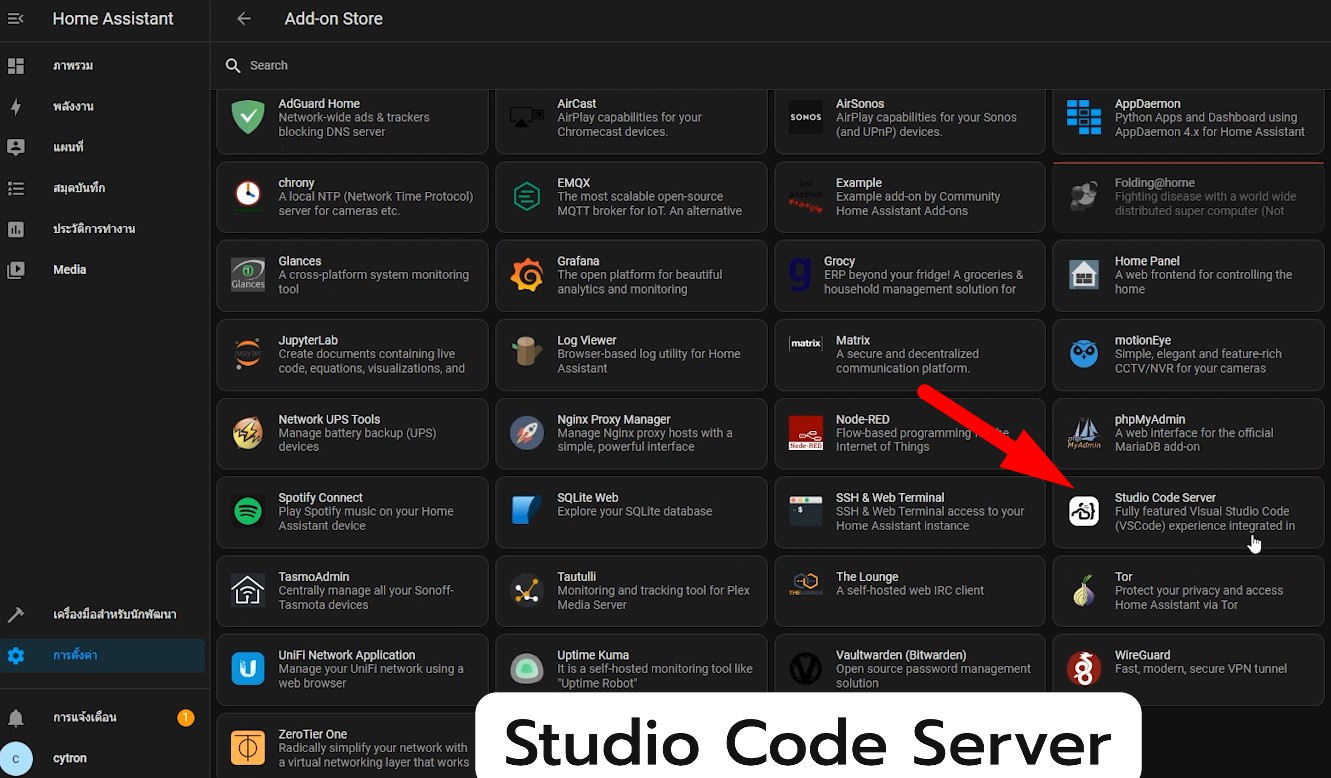
เลือก Studio Code Server ใน Add-ons Store
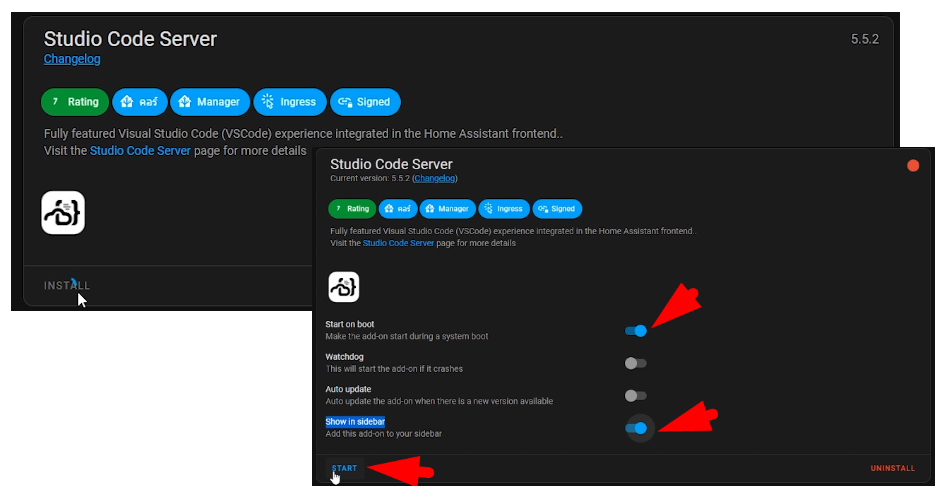
ทำการติดตั้ง Studio Code Server โดยการกด Install หลังจากนั้น เปิดสวิตช์ Start on boot และ Show in sidebar แล้วกด Start ได้เลยหลังจาก Install เสร็จ

หน้าตา Studio Code Sever ที่มีความคล้ายกับ Visual Studio Code ซึ่งสามารถใช้งานได้ผ่านเบราเซอร์ทันที
โดยเมื่อคลิกเข้าไปแล้วก็จะพบกับหน้าตา text editor ที่คล้ายๆกับโปรแกรม VScode โดยจาก Text editor นี้ คุณจะสามารถแก้ไขไฟล์ในระบบ Home Assistant ได้ทั้งหมด ซึ่งในอนาคตรับรองว่าได้ใช้อย่างแน่นอน
สร้างช่องทางการเข้าถึง Home Assistant จากนอกบ้านอย่างปลอดภัยด้วย Nabu Casa และ Cloudflare Tunnel
การที่เราจะทำให้ Home Assistant สามารถเข้าถึงได้จากนอกบ้าน ซึ่งจะช่วยเพิ่มความสามารถให้กับระบบสมาร์ทโฮมของเรา ให้ผู้ใช้งานสามารถสั่งการ หรือ รับการแจ้งเตือนเมื่อไม่อยู่บ้าน หรือความสามารถในการติดต่อสื่อสารกับบริการบางประเภทที่อาศัยเซิฟเวอร์ที่ไม่ได้อยู่ในวงเครือข่ายเดียวกับเซิฟเวอร์ Home Assistant ของเรา โดยวิธีการก็มีหลากหลายรูปแบบ ตั้งแต่ฟรีแต่ยุ่งยาก อย่าง VPN ไปจนถึงเสียตังแต่สะดวกสบายอย่าง Nabu Casa
โดยในบทความนี้ ผมจะมาสอนวิธีการแบบที่ง่ายที่สุดอย่าง Nabu Casa และซับซ้อนแต่ราคาถูกลงมามากกว่าอย่าง Cloudflare Tunnel นะครับ
Nabu Casa

ในส่วนของการใช้งาน Nabu Casa สำหรับการเข้าถึง Home Assistant จากนอกบ้านนั้น สามารถทำได้ง่ายมากๆ โดยไปที่ การตั้งค่า > Home Assistant Cloud โดยเมื่อเข้ามาแล้ว จะพบกับหน้า Log in ของ Nabu Casa ให้เราคลิกที่ เริ่มทดลองใช้ฟรี 1 เดือน ทาง Nabu Casa จะให้เราสมัคร สร้างบัญชี โดยให้กรอกอีเมล์และสร้าง password (Email และ password ที่เรากรอกไปในส่วนนี้ เราจะต้องนำไปใช้ Log in กับ Home Assistant ของเราอีกครั้งเพื่อเชื่อมต่อเซิฟเวอร์ Home Assistant ของเราเข้ากับ Cloud ของ Nabu Casa) โดยเมื่อกรอกเสร็จแล้ว กด "เริ่มทดลองใช้" แล้วไปที่อีเมลที่กรอกไปเมื่อสักครู่ หาอีเมลจาก Nabu Casa แล้วกดลิงก์ยืนยันในอีเมล์ได้เลย หลังจากกดยืนยันแล้ว ให้กด Log in เพื่อเข้าถึง Dashboard ของ Nabu Casa ได้เลย
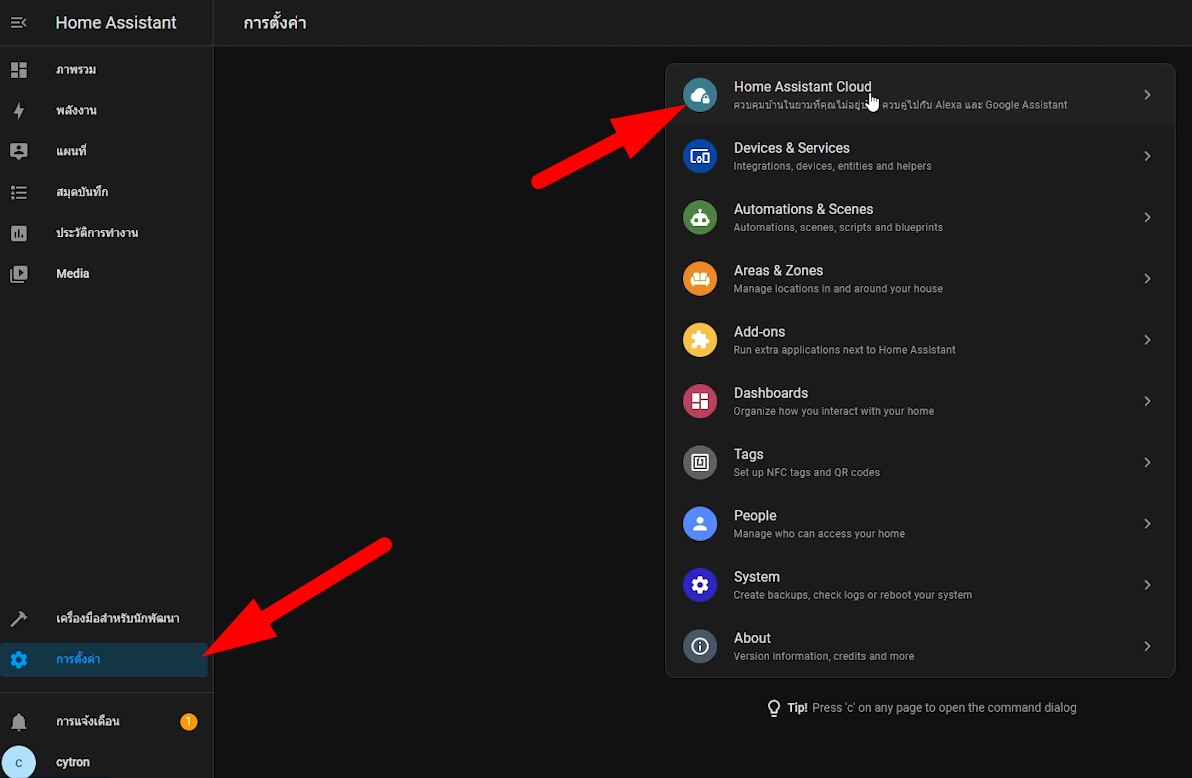
เลือก การตั้งค่า > Home Assistant Cloud
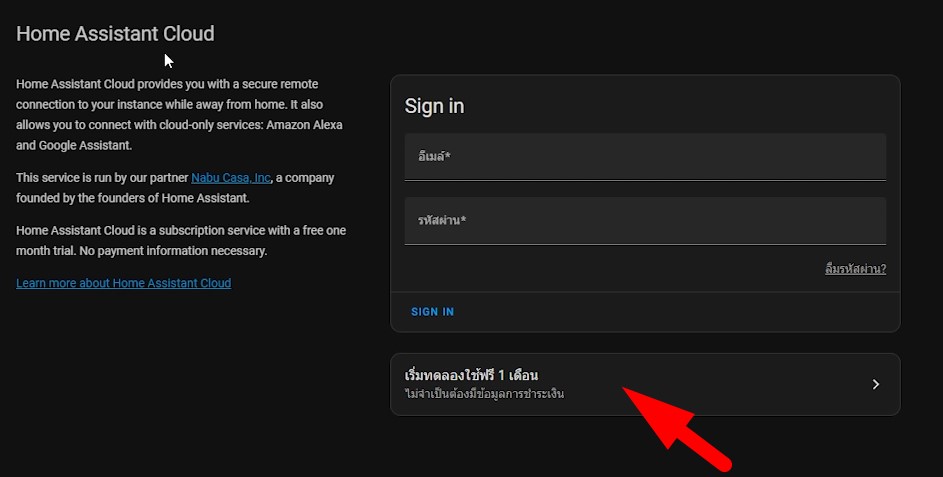
เลือก เริ่มทดลองใช้ฟรี 1 เดือน
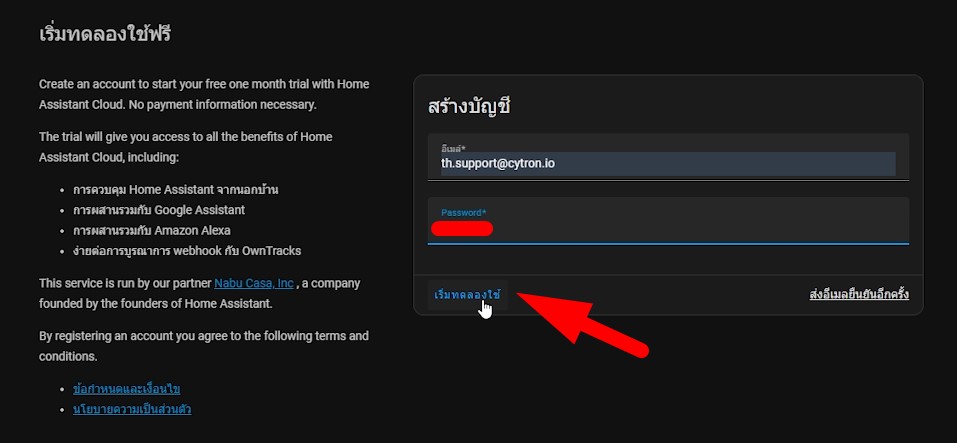
สร้าง บัญชี และ รหัสผ่าน แล้วกด เริ่มทดลองใช้
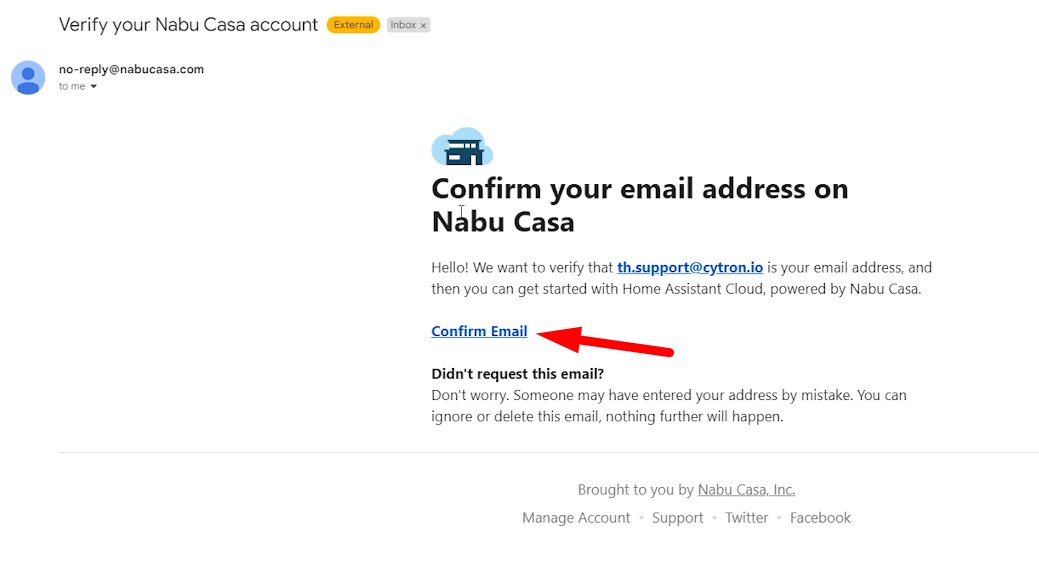
ไปที่อีเมล์ที่ใช้สมัครเมื่อสักครู่ หาอีเมล์จาก Nabu Casa เพื่อทำการกด Contirm Emil

เมื่อทำการกด Confirm แล้วจะพบกับหน้านี้ ให้ทำการกด Login ได้เลย

เมื่อทำการ Login เข้ามาแล้ว ก็จะพบกับ Dashboard ของ Nabu Casa
หลังจากยืนยันอีเมลแล้ว ให้กลับมาที่เซิฟเวอร์ Home Assistant ของเราอีกครั้ง ไปที่ การตั้งค่า > Home Assistant Cloud แล้วใช้ Email และ Password ที่เราสมัครไปเมื่อซักครู่ Log in ในหน้านี้ได้เลย
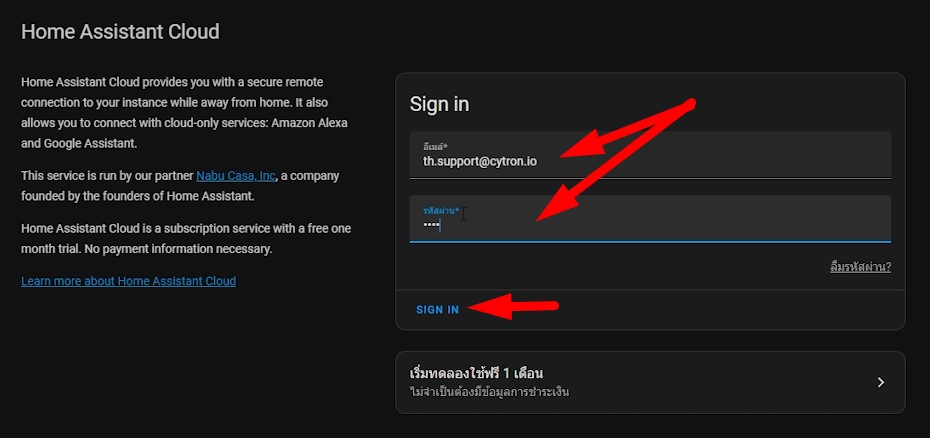
ทำการ Login เข้าใช้งาน Home Assistant Cloud ด้วยบัญชี Nabu Casa ที่ได้สมัครไปในขั้นตอนที่ผ่านมา
โดยเมื่อเข้ามาได้แล้ว ก็จะพบกับหน้า Integration ต่างๆที่เราสามารถใช้ประโยชน์จาก Home Assistant Cloud ได้ ไม่ว่าจะเป็น Google Assistant จาก Google หรือ Alexa จาก Amazon นอกจากนี้ยังสามารถใช้งาน Webhook ผ่านทาง Home Assistant Cloud ได้ด้วย
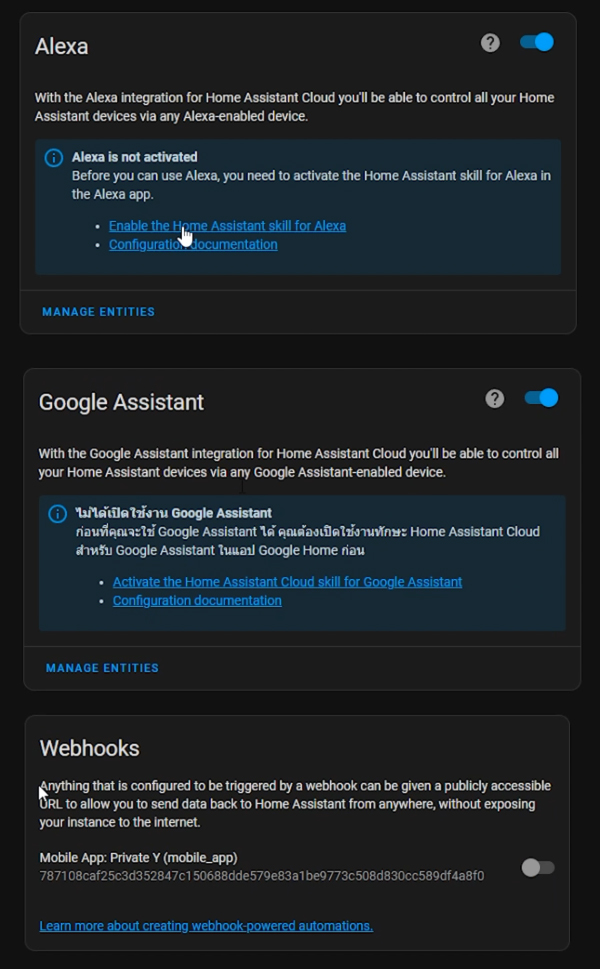
เซอร์วิสต่างๆที่ใช้ประโยชน์จาก Home Assistant Cloud
หลังจากที่เราได้ทำการ Log in ที่เซิฟเวอร์ Home Assistant ของเราเพื่อผูกเข้ากับ Home Assistant Cloud แล้ว กลับไปที่ Nabu Casa Dashboard ในส่วนของ Remote UI ให้เรากด Connect ได้เลย เพื่อเข้าถึงเซิฟเวอร์ Home Assistant ของเราผ่านลิงก์ของ Home Assistant Cloud แทน โดยลิงก์ที่ได้จะมีลักษณะเป็นตัวอักษรยาวๆ โดยสามารถนำลิงก์นี้ไปผูกกับแอพพลิเคชัน Home Assistant ในโทรศัพท์สำหรับการเข้าถึง Home Assistant ผ่านเครือข่ายภายนอกบ้านได้เลย
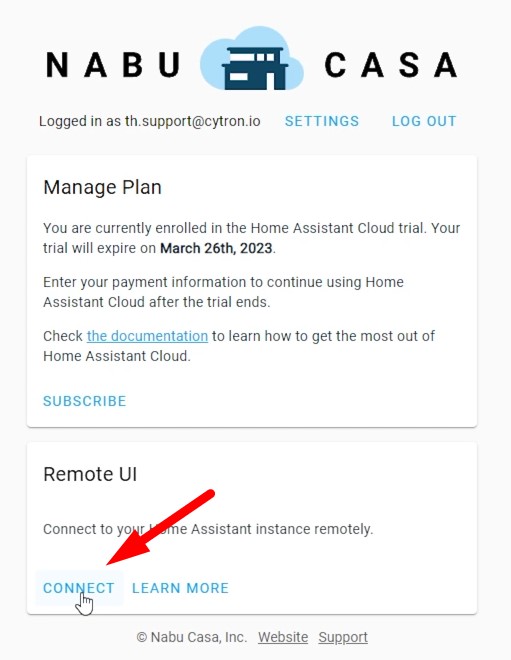
กด Connect เพื่อเข้าถึง Home Assistant Dashboard ผ่าน Home Assistant Cloud
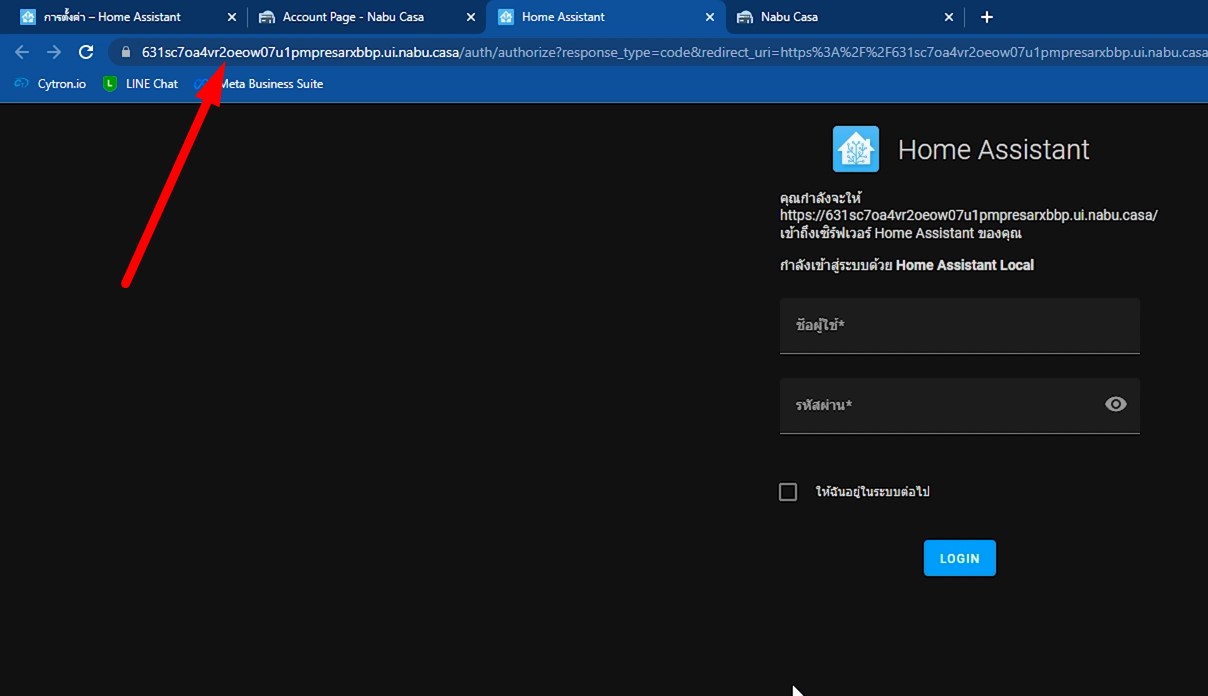
สังเกตเห็นว่าลิงก์สำหรับการเข้าถึง Home Assistant ผ่าน Home Assistant Cloud จะเป็นชุดตัวอักษรสุ่มยาวๆ

สามารถเข้าถึง Home Assistant Dashboard ได้แล้ว ผ่านการเชื่อมต่อโดย Home Assistant Cloud จาก Nabu Casa
Cloudflare Tunnel
ในส่วนของ Cloudflare Tunnel ซึ่งเป็นบริการ Tunnel จากทาง Cloudflare ที่จะช่วยให้เราสามารถเข้าถึง Home Assistant ที่บ้านได้ โดยไม่ต้อง Forward Port หรือสร้าง VPN ให้วุ่นวาย พร้อมทั้งยังได้ https เหมือนการใช้งาน Nabu Casa ให้เราไปเชื่อมต่อบริการของ Google ได้อย่างไร้ปัญหา โดยสิ่งที่คุณจะต้องมีสำหรับการใช้งาน Cloudflare Tunnel นั้นคือ โดเมน เพราะ cloudflare จะใช้ตัวโดเมนเป็นชื่อ tunnel สำหรับการเข้าถึงเซิฟเวอร์ Home Assistant ของคุณ
ขั้นตอนที่ 1 จดโดเมน
โดยในปัจจุบัน ผู้ให้บริการจดโดเมนก็มีหลากหลายให้ได้เลือกใช้งาน โดยผู้ให้บริการที่เราจะมาใช้งานกันในวันนี้คือ Hostinger โดยไปที่เว็บไซต์ www.hostinger.com หลังจากนั้น ทำการสมัครสมาชิก โดยกดที่ปุ่ม Login โดยสามารถเลือก Login โดยการสมัครบัญชีกับทางเว็บไซต์หรือ Login ผ่าน Social media ก็ได้

หน้าตาเว็บไซต์ hostinger.com ที่เราจะใช้ในการจดโดเมน
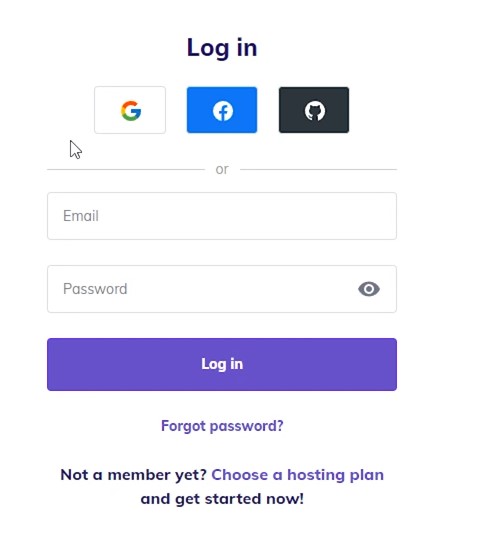
ทำการสมัครใช้งาน โดยการสร้างบัญชีใหม่กับเว็บไซต์ หรือผูกบัญชี Social Media ก็ได้
โดยเมื่อ Login เข้ามาแล้ว จะพบกับหน้าค้นหาโดเมนที่ต้องการใช้งาน โดยสามารถกรอกชื่อ domain ที่ต้องการใช้งานลงในช่องด้านล่าง แล้วกดค้นหาได้เลย
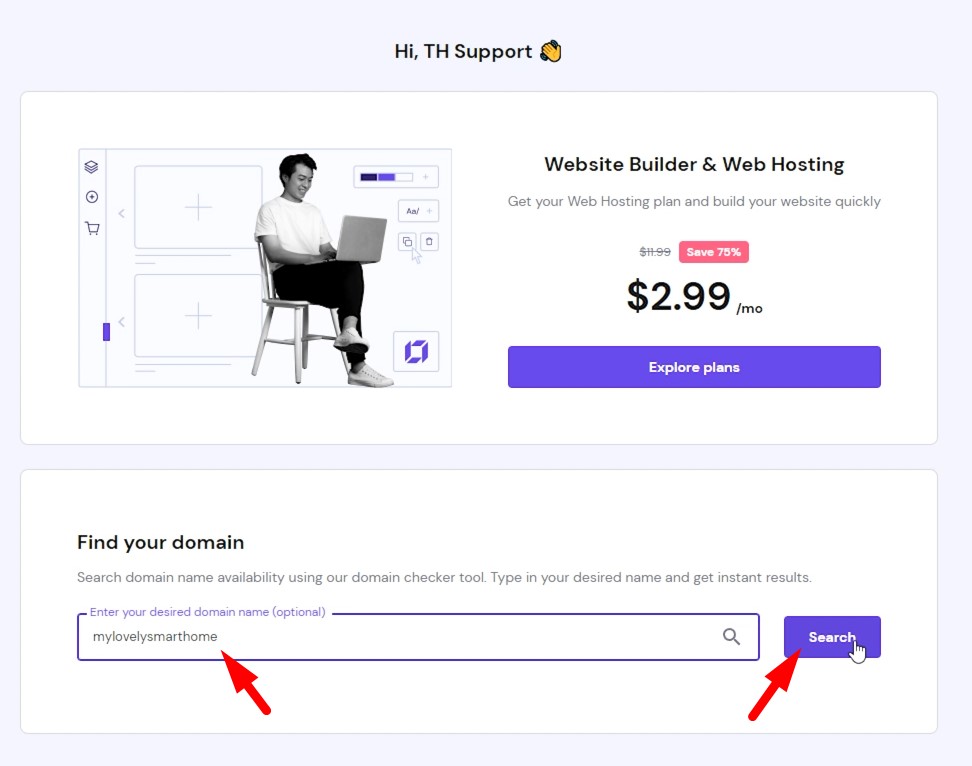
ค้นหาโดเมนที่ต้องการใช้งานแล้วกด Search ได้เลย
หลังจากกดค้นหา ทางเว็บไซต์ก็จะแสดงรายการโดเมนที่พร้อมให้เราใช้งาน โดยแต่ละโดเมนจะมีราคาที่แตกต่างกัน ตามแต่ละนามสกุล หรือที่เรียกง่ายๆว่า ดอท นั่นเอง โดยเราสามารถเลือกได้ตามความต้องการ โดยถ้าอยากได้โดเมนราคาถูก แนะนำให้เลือกดอทที่ตัวอักษรเยอะๆ เช่น .cloud ที่ผมจะเลือกใช้ ซึ่งมี ราคาเพียงปีละ 40 กว่าบาท เท่านั้น
*โดยหากเราลองเลือกดูเป็น 2 ปีก็จะพบว่า ราคาเพิ่มขึ้นเป็นอย่างมาก เพราะราคา 40 กว่าบาทต่อปีนั้น เป็นราคาโปรโมชันนั่นเอง ถ้าหากเราอยากได้ราคาถูกอีก เราก็สามารถที่จะสมัครบัญชีใหม่มาจดก็ได้
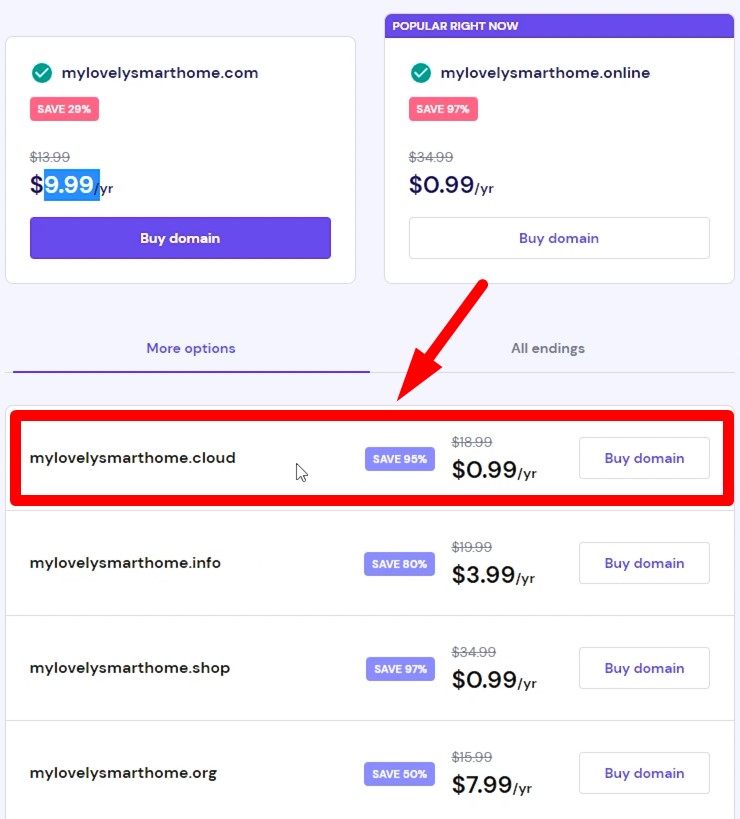
หลังจากนั้นก็เป็นขั้นตอนของการชำระเงินให้เรียบร้อย โดยผมเลือกจ่ายผ่านทาง Visa โดนตัดบัตรไปทั้งสิ้น 40 กว่าบาท
หลังจากชำระเงินเรียบร้อย ก็จะเป็นในขั้นตอนของการลงทะเบียนโดเมน โดยเราจะได้กรอก ประเทศที่อยู่อาศัย ประเภทผู้ใช้งาน ที่อยู่ที่สามารถติดต่อได้ โดยเมื่อกรอกเสร็จแล้วก็กด Continue ไปได้เลย
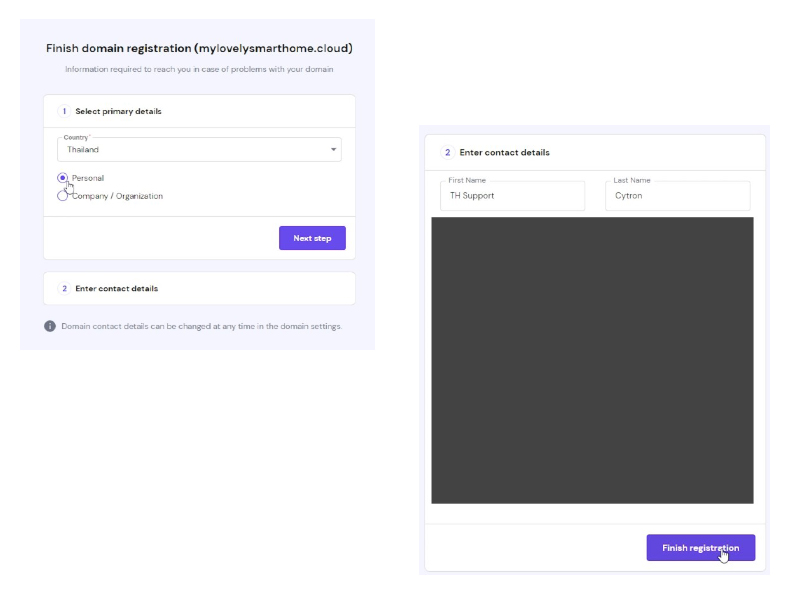
เลือกประเทศที่อยู่ และใส่ที่อยู่ที่สามารถติดต่อได้ แล้วกด Finish registration
โดยเมื่อเข้ามาถึงหน้า Dashboard ของ Hostinger แล้ว ก็จะพบการแจ้งเตือนให้เราไปทำการยืนยันบัญชีอีเมล์ที่เราใช้ ก็ให้ไปทำการเปิดอีเมล์แล้วกดลิงก์ที่ทาง Hostinger ส่งมาได้เลย โดยหลังจากกดลิงก์แล้ว กลับมาที่หน้า Dashboard ของ Hostinger อีกครั้งก็จะพบว่าการแจ้งเตือนได้หายไปแล้ว

มีการเตือนให้ทำการ Verify อีเมล์ที่ใช้สมัคร Hostinger
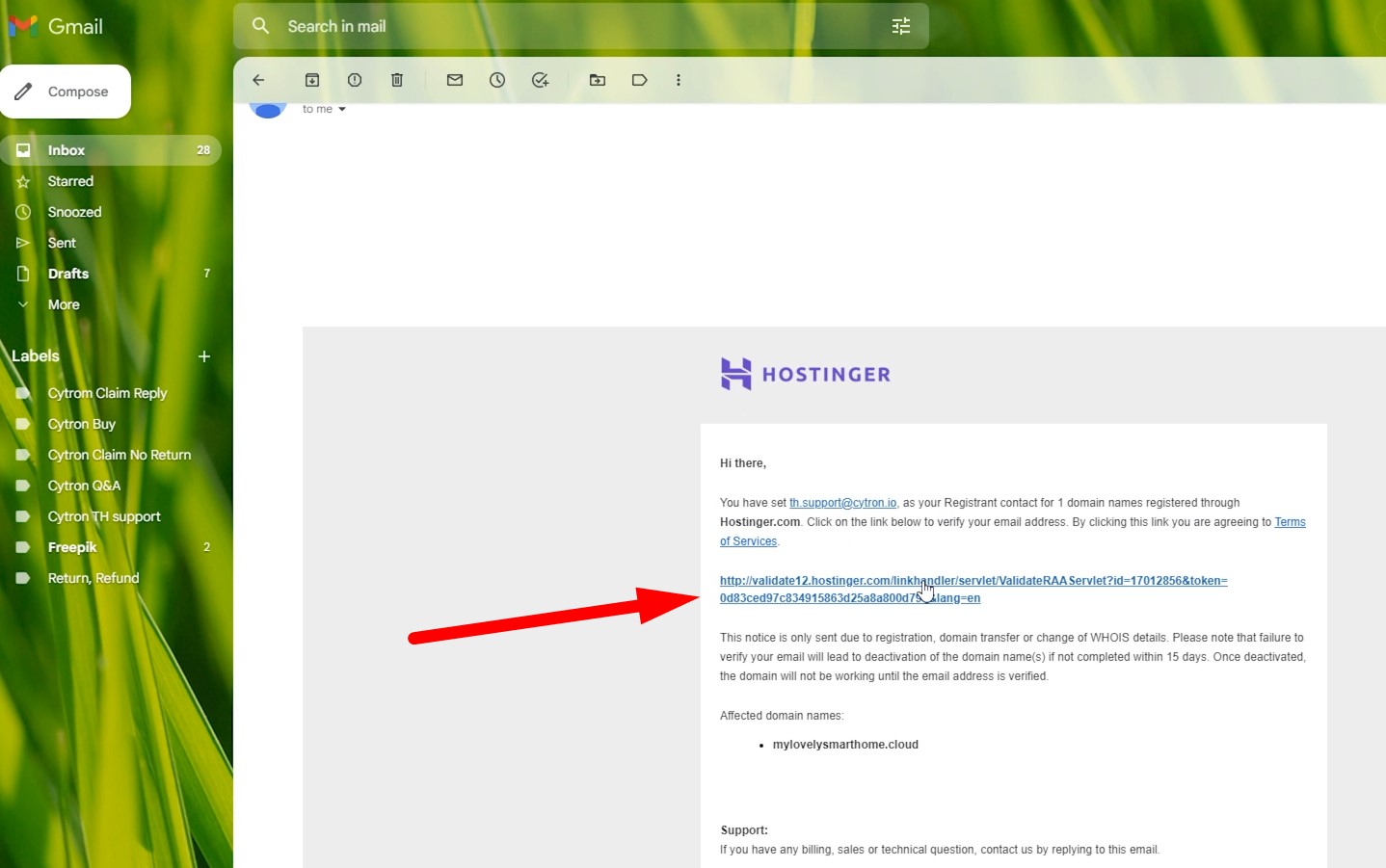
ลิงก์สำหรับการ Verify อีเมล์จาก Hostinger ถูกส่งเข้ามาในอีเมล์ที่ใช้จดโดเมน
ขั้นตอนที่ 2 สมัครและตั้งค่าใช้งาน Cloudflare Tunnel
ทำการสมัครใช้งาน Cloudflare โดยไปที่เว็บไซต์ www.cloudflare.com/products/tunnel โดยเมื่อเข้าไปแล้วก็ให้ทำการสมัครโดยกดที่ปุ่ม Sign up

กดปุ่ม Sign up ที่หน้าแนะนำผลิตภัณฑ์ Tunnel จาก Cloudflare
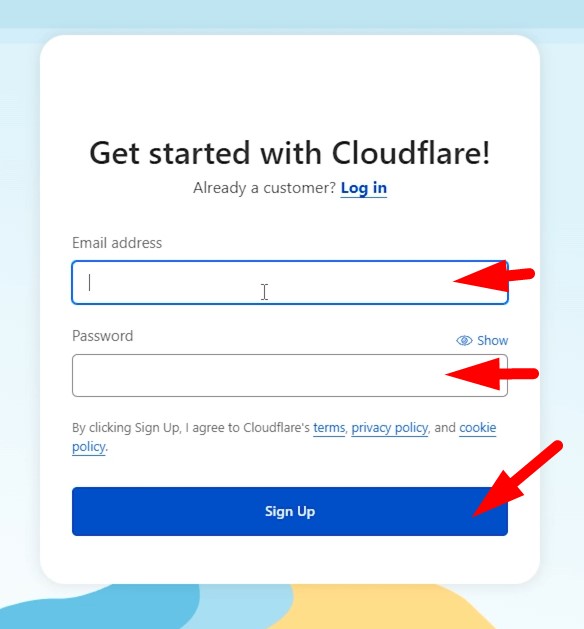
ทำการกรอกอีเมล์และรหัสผ่านเพื่อสร้างบัญชีกับทาง Cloudflare
โดยเมื่อเข้ามาที่หน้า Dashboard ของ Cloudflare แล้ว ให้ทำการเลือกที่เมนูด้านซ้ายบนที่ชื่อ Website แล้วกด Add Site
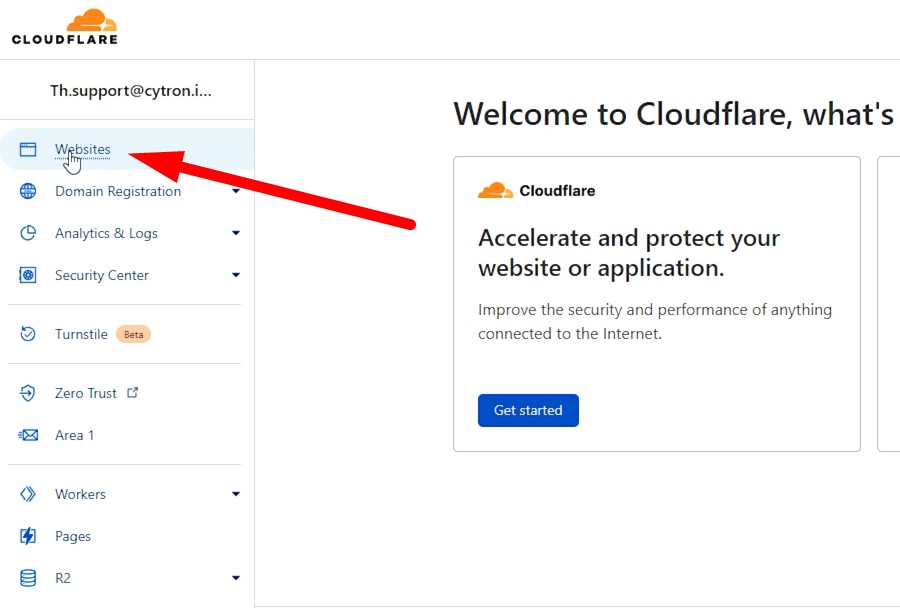
คลิกที่หัวข้อ Websites ที่แถบเมนูทางด้านซ้าย
นำโดเมนที่เราจดมาจาก Hostinger ใส่ลงไปในช่องว่างแล้วกด Add site ได้เลย
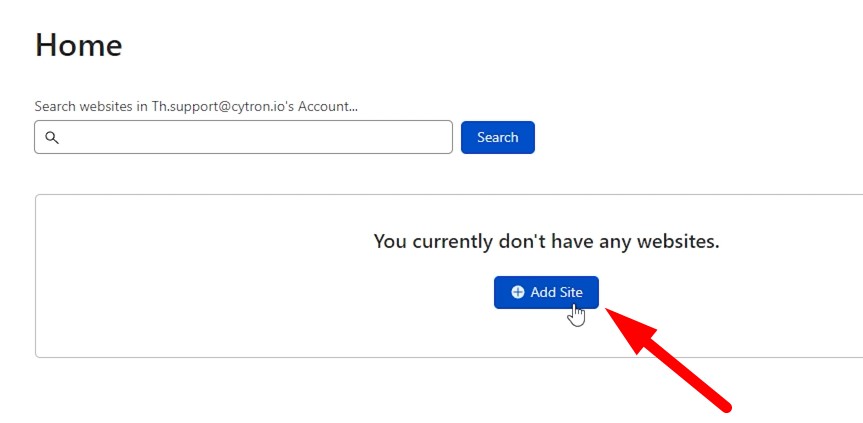
กดปุ่ม Add Site

เพิ่มโดเมนที่เราได้ทำการจดมาแล้วกดปุ่ม Add site
หน้าต่อมาก็จะแสดงแผนการใช้งาน ตามราคา ให้เลื่อนลงไปด้านล่างสุด เพื่อเลือกแบบ Free (ฟรี) แล้วกด Continue
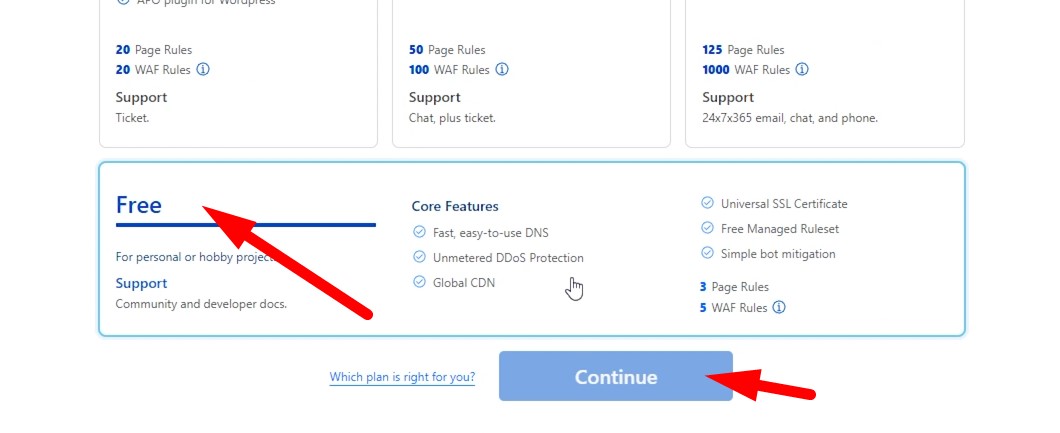
เลื่อนลงมาด้านล่าง เลือก Free แล้วกด Continue
ต่อมาเลือกที่เมนูด้านซ้ายที่ชื่อว่า DNS เลื่อนลงไปที่ส่วนของ Cloudflare Nameservers จะเห็นว่ามี Nameserver อยู่ 2 ชื่อ ให้ทำการคัดลอก Nameserver ทั้ง 2 ชื่อไปใส่ยัง Hostinger โดยใน Hostinger ให้เลือกเมนูด้านซ้านที่ชื่อ DNS/Nameservers และกดปุ่ม Chage Nameservers ติ๊กเลือก Change Nameserver แล้วนำ Nameserver จาก Cloudflare ทั้ง 2 ชื่อไปใส่แทนทั้ง Nameserver ที่มีอยู่แล้วก่อนหน้า หลังจากนั้นกด Save

เลือกที่แถบ DNS ที่เมนูด้านขวา เลื่อนลงมาด้านล่าง หาหัวข้อ Cloudflare Nameservers
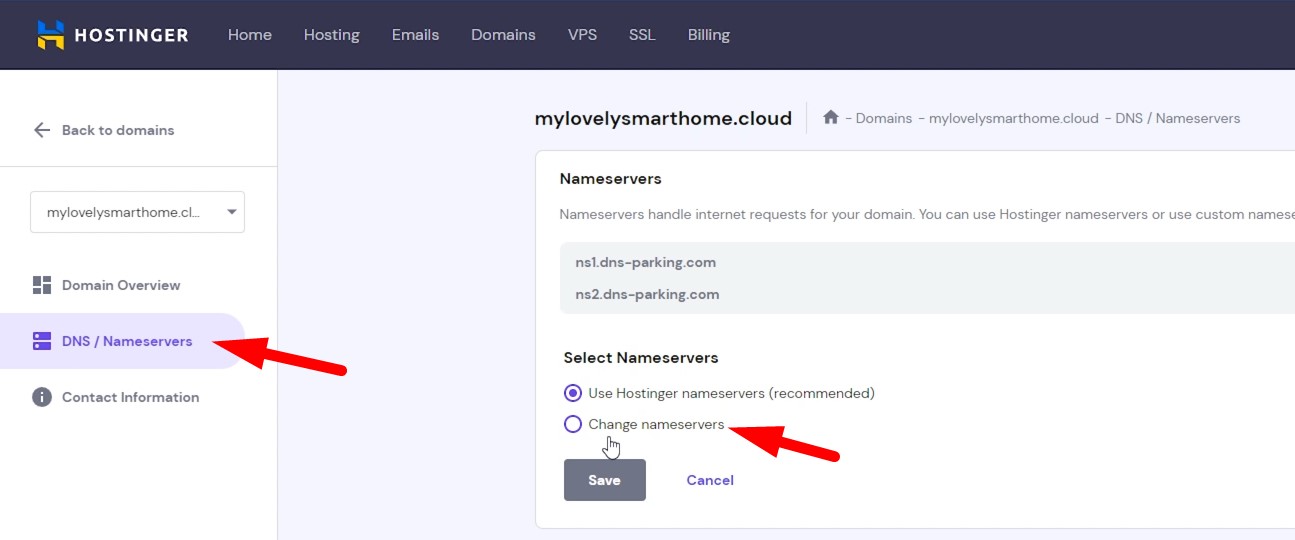
เลือกที่แถบ DNS/Nameservers และเลือก Change nameservers

ทำการใส่ Nameserver ของ Cloudflare เข้าไปแทน แล้วกด Save
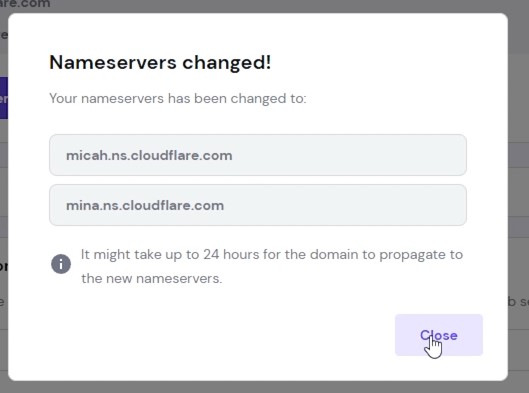
ทำการเปลี่ยน Nameserver เสร็จแล้ว!
ต่อมาให้ไปที่ Home Assistant ไปที่ การตั้งค่า > Add-on > Add-on store คลิกที่ปุ่ม 3 จุดด้านบน เลือก Repositories แล้วนำลิงก์ด้านล่างนี้ไปวาง แล้วกด Add
https://github.com/brenner-tobias/addon-cloudflared.git

เพิ่ม Repository สำหรับใช้งาน Cloudflare Add-on
หลังจากนั้นทำการรีสตาร์ต Home Assistant 1 ครั้ง เพื่อให้ Add-on ที่เราเพิ่มเข้าไปใหม่ปรากฏขึ้นมา โดยเมื่อกลับไปที่ Add-on Store อีกครั้ง จะพบกับ Add-on ใหม่ที่มีชื่อว่า Cloudflared ให้ทำการคลิกเข้าไปแล้วกด Install ได้เลย โดยหลังจาก install เสร็จสิ้น ให้ทำการกดเปิดสวิตช์ที่ชื่อ Start on boot เพื่อให้ตัว Add-on นี้เปิดทำงานโดยอัตโนมัติเมื่อบอร์ดถูกเปิดหรือรีสตาร์ต และสวิตช์ที่ชื่อว่า Watchdog เพื่อให้ตัว Add-on รีเซ็ตการทำงานใหม่โดยอัตโนมัติเมื่อเกิดปัญหา

ทำการติดตั้งและเปิดการใช้งาน Cloudflare Tunnel Add-on
ไปที่หัวข้อ Configuration ของ Add-on Cloudflared ในช่อง External Home Assistant Hostname ให้ทำการใส่โดเมนที่เราจดไว้ แล้วกด Save
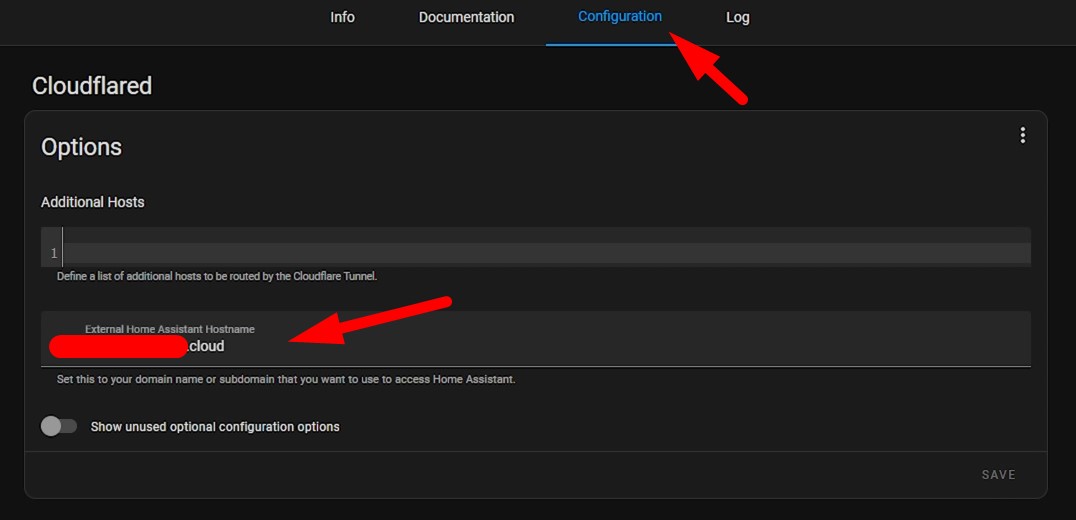
กรอกชื่อโดเมนลงในช่อง External Home Assistant Hostname ในแถบ Configuration
หลังจากนั้น กลับไปที่หน้า Info แล้วกด Start เพื่อเริ่มการทำงานของ Cloudflared ได้เลย โดยหากไปที่หน้า Log ของ Cloudflared Add-on ก็จะพบกับลิงก์ที่ทาง Cloudflared ให้เราไปทำการ Authorize Tunnel ที่เรากำลังสร้างขึ้นมา

ลิงก์สำหรับการ Authorize จะปรากฏในแถบ Log ของ Add-on Cloudflare
โดยคัดลอกลิงก์แล้วนำไปวางในเบราเซอร์หน้าใหม่แล้ว ก็จะพบกับโดเมนที่เราจะทำการ Authorize โดยคลิกที่โดเมนของเราแล้วทำการกด Authorize ได้เลย
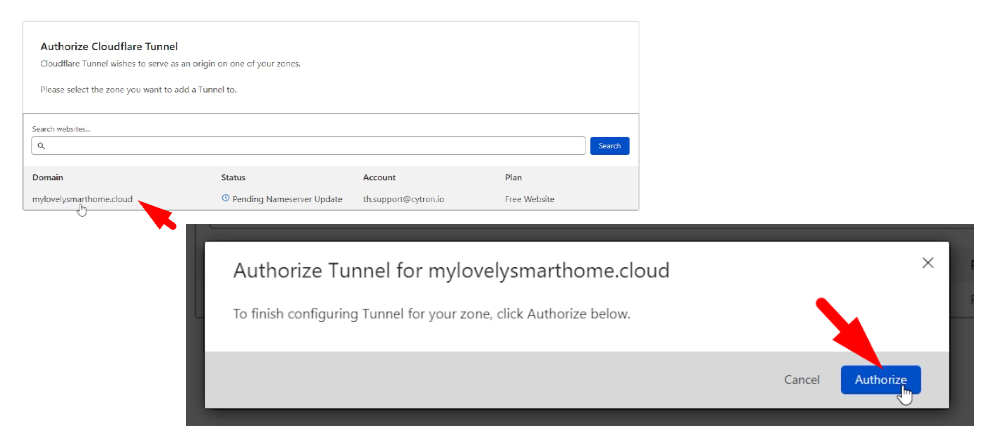
จะพบกับโดเมนที่เราได้ทำการผูกไว้กับ Cloudflare Tunnel ให้คลิกแล้วกด Authorize ได้เลย
สำหรับใครที่ขึ้นว่า Failed to validate requested hostname ก็ไม่ต้องตกใจไป อาจจะต้องรอประมาณ 2-3 นาทีให้ DNS อัพเดต Nameserver ที่เราเปลี่ยนไปเมื่อสักครู่นี้ก่อน โดยเมื่อรอจนครบเวลาก็จะสามารถกด Authotize ได้

เจอ Error นี้คือให้รอ DNS อัพเดต อาจใช้เวลาประมาณ 3-5 นาที
หรือของใครที่ขึ้น Please verift your email ก็ให้ไปเปิด email ที่ใช้สมัครหรือ Log in cloudflare แล้วหา email จาก cloudflare เพื่อกดลิงก์ verify email ที่ cloudflare ส่งมาให้ แล้วกลับมากด Authorize ได้เลย

เจอ Error นี้ให้ไปเช็คอีเมลที่ใช้สมัคร
โดยเมื่อกด Authorize ผ่านแล้ว ให้ลองเข้าถึง Home Assistant ผ่านโดเมนที่ได้จดขึ้นมา โดยเมื่อเข้าไปแล้วก็จะพบกับ 400 : bad requested ซึ่งแปลว่า Cloudflare สามารถสร้าง Tunnel เชื่อมต่อระหว่าง Home Assistant โดยใช้โดเมนที่เราจดมาได้แล้ว
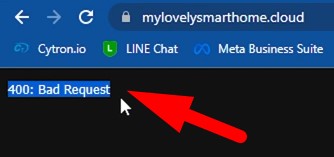
ปรากฏ 400: Bad Request
และในการแก้ให้เราสามารถเข้าถึงหน้า Dashboard ของ Home Assistant ได้โดยไม่ติด 400 : bad request ให้ไปที่ หัวข้อ Documentation ของ Add-on cloudflared เลื่อนลงมาด้านล่างในหัวข้อ Home Assistant Configuration แล้วคัดลอกคำสั่งในกล่อง นำไปวางในไฟล์ configuration.yaml โดยใช้ text editor ที่ถนัดได้เลย

คำสั่งที่ต้องเพิ่มเข้าไปในไฟล์ configuration.yaml

เพิ่มคำสั่งจาก Document ของ Cloudflare Add-on ลงไปใน configuration.yaml โดยใช้ Text Editor บน Home Assistant ให้สามารถเข้าถึง Home Assistant ได้โดยไม่ติด 400: Bad Request
หลังจากนั้น ทำการรีสตาร์ต Home Assistant อีกครั้ง โดยหลังจากรีสตาร์ตเสร็จแล้ว ให้ลองเข้าถึง Home Assistant ผ่านโดเมนที่เราจดไว้ โดยแนะนำให้ทดสอบเข้าถึงผ่านอินเตอร์เน็ตภายนอกบ้านที่ไม่ใช่ WiFi วงเดียวกับที่เซิฟเวอร์ Home Assistant ตั้งอยู่
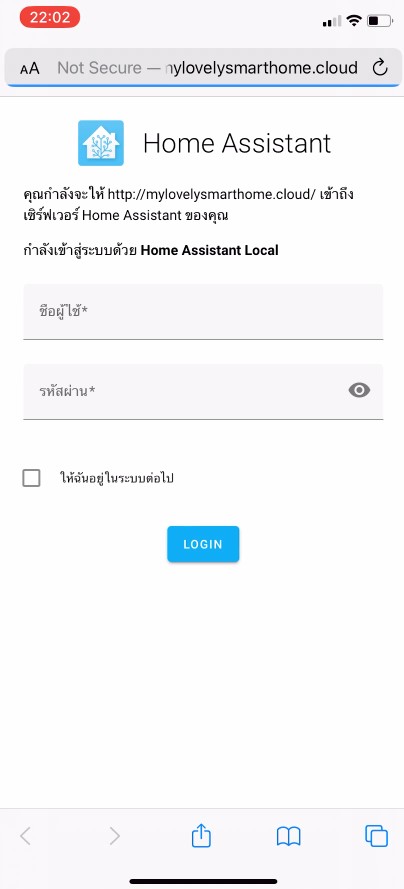
สามารถเข้าถึง Home Assistant จาก 4G ได้แล้ว
เพียงเท่านี้ เพื่อนๆก็จะสามารถเข้าถึงเซิฟเวอร์ Home Assistant จากนอกบ้านได้อย่างปลอดภัยแล้วนะครับ และสำหรับใครที่ยังไม่มีอุปกรณ์สำหรับทำเซิฟเวอร์ Home Assistant สามารถสั่งซื้อชุดอุปกรณ์ Home Assistant สำเร็จรูปที่ทาง Cytron Thailand จัดเตรียมไว้ได้จากลิงก์ด้านล่างเลยนะครับ
อุปกรณ์ฮาร์ดแวร์
Smart Home Server Kit - using Raspberry Pi &...
THB5,610.00 THB5,242.99
 International
International Singapore
Singapore Malaysia
Malaysia Thailand
Thailand Vietnam
Vietnam
