รถเข็นของคุณว่างเปล่า!

Octoprint The Series - EP2. เตรียมไฟล์และเริ่มพิมพ์โมเดลผ่าน Octoprint ครั้งแรก
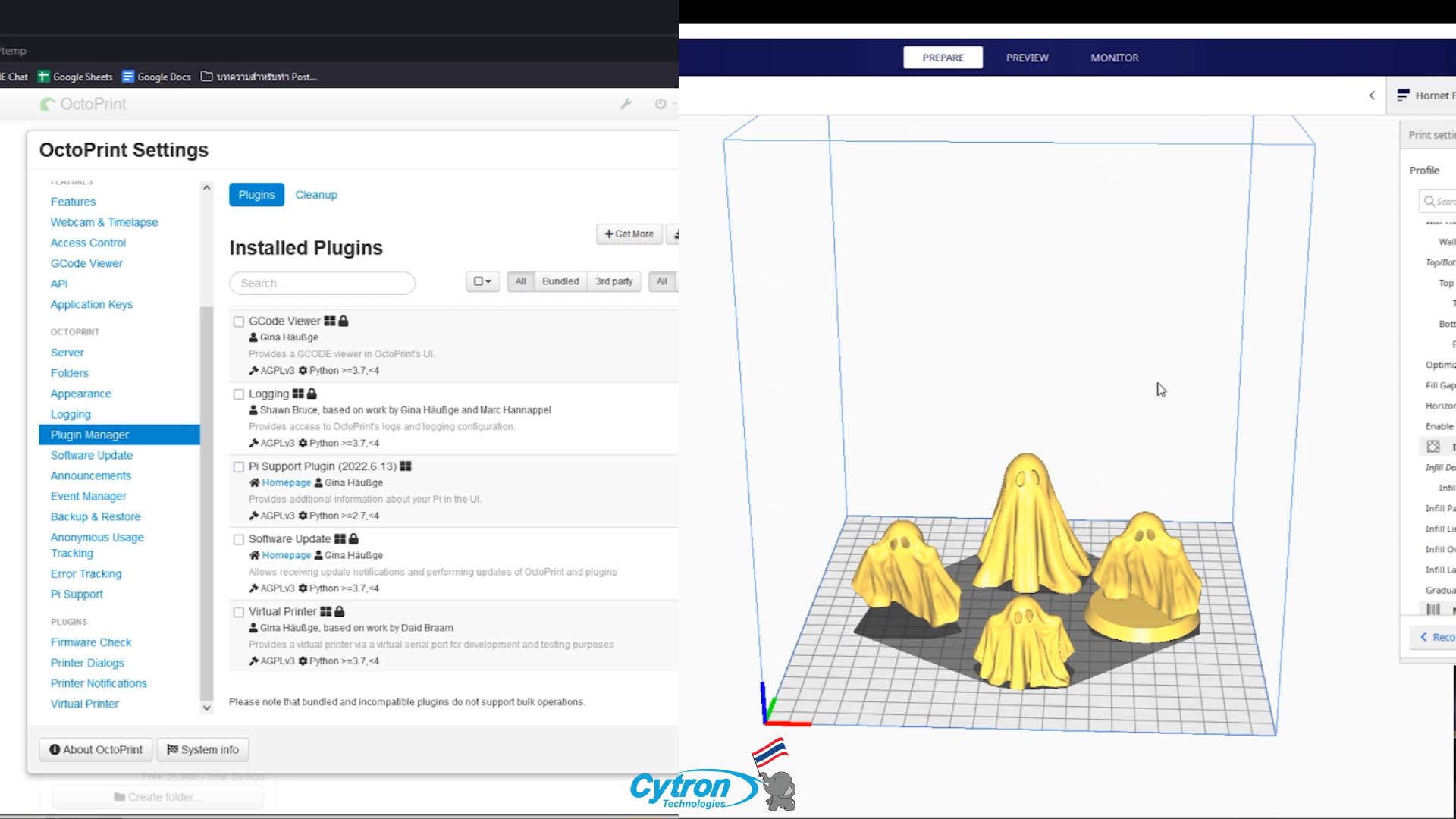
ดูวิดีโอประกอบได้ที่นี่ :
ติดตั้ง Plugins เพิ่มความแม่นยำระยะเวลาที่ใช้ในการพิมพ์
เคยประสบปัญหาแบบนี้กันหรือเปล่า ลอง slice ไฟล์โมเดลดูแล้ว เห็นระยะเวลาแล้วโอเค แล้วนำไปพิมพ์กับเครื่องพิมพ์ แต่ระยะเวลาจริงๆที่เครื่องพิมพ์ทำงาน มากกว่าระยะเวลาที่โปรแกรม Slicer คำนวณให้เรา ปัญหาเหล่านี้จะหมดไปเมื่อคุณทำการติดตั้งและใช้งานปลั๊กอินบน Octoprint ที่มีชื่อว่า "Octoprint-PrintTimeGenius" ซึ่งเป็นปลั๊กอินที่จะเรียนรู้การทำงานเครื่องพิมพ์ 3 มิติของเรา โดยจะนำข้อมูลที่ได้จากการพิมพ์แต่ละครั้ง มาทำการวิเคราะห์และคำนวณระยะเวลาสำหรับการพิมพ์ชิ้นงานใหม่ ซึ่งแปลว่า หากเรายิ่งพิมพ์โมเดลโดยมีปลั๊กอินนี้ติดตั้งอยู่ด้วย ระยะเวลาที่ถูกประมาณการออกมาก็จะมีความแม่นยำมากขึ้นไปเรื่อยๆ
วิธีการติดตั้ง
- ไปที่ Setting เลือกหัวข้อ Plugin Manager แล้วกดปุ่ม Get More
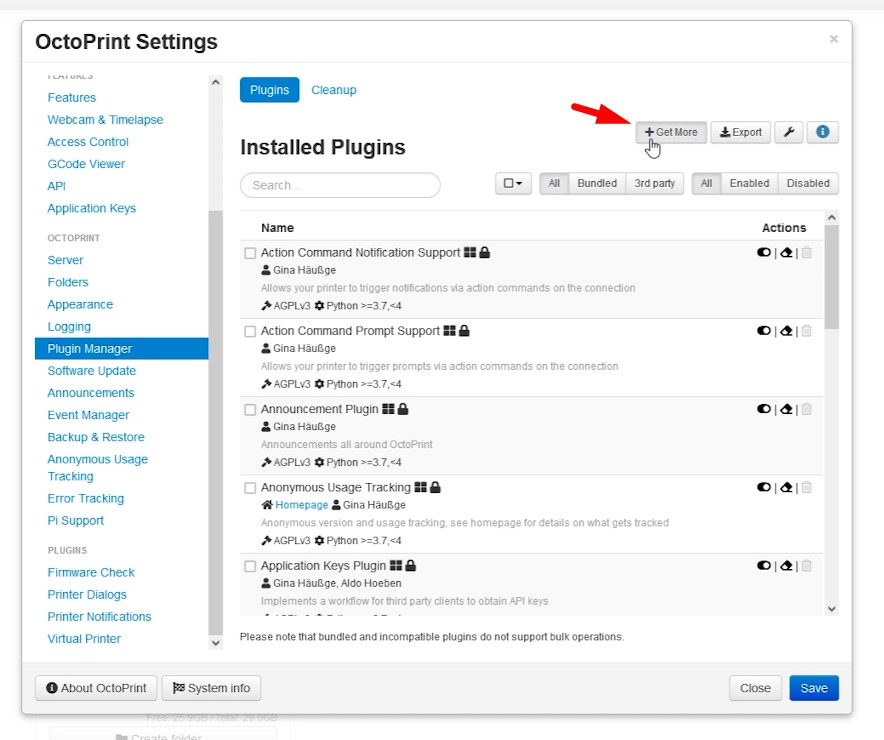
- ทำการค้นหาโดยใช้คีย์เวิร์ด "PrintTimeGenius" แล้วทำการกด Install ได้เลย
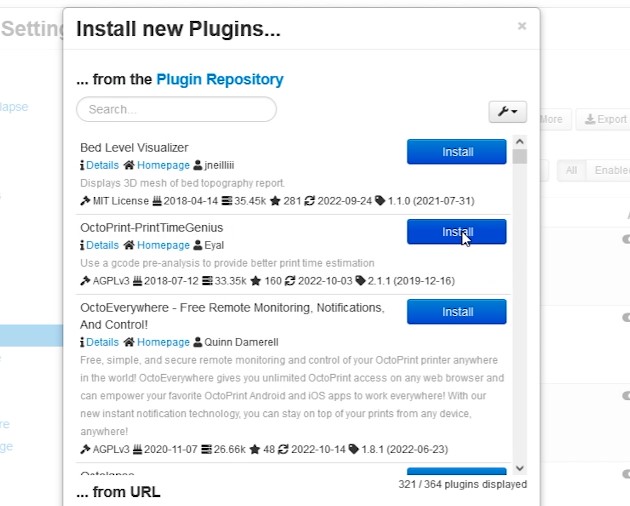
- หลังจากนั้นจะปรากฏกล่องข้อความให้รีสตาร์ต Octoprint ให้กดปุ่ม Restart Now เพื่อทำการรีสตาร์ตตัวบอร์ด
- โดยเมื่อเราทำการสั่งพิมพ์โมเดลผ่าน Octoprint จะปรากฏหัวข้อนึงขึ้นมาโดยมีชื่อว่า Print Time Left โดยมีสัญลักษณ์ ⭐ (ดาว) อยู่ด้านหลังเวลาที่นับถอยหลัง โดยเวลาที่เห็นนี้จะเป็นเวลาที่ปลั๊กอิน PrintTimeGenius ประมาณมาให้ โดยการพิมพ์ครั้งแรกๆอาจจะยังไม่แม่นยำเท่าไหร่ แต่เมื่อผ่านระยะเวลาไปนานมากขึ้น เวลาที่แสดงก็จะมีความแม่นยำเพิ่มมากขึ้นด้วย
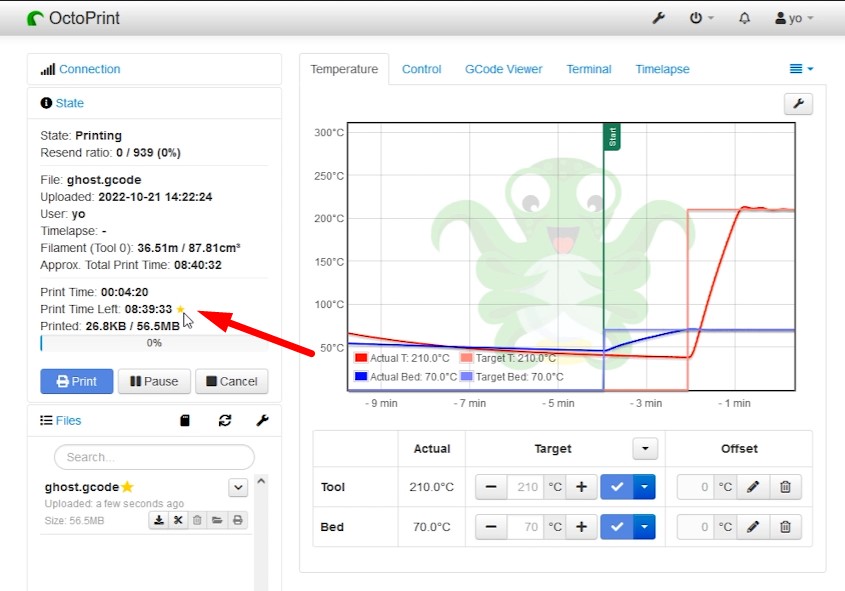
ติดตั้ง Plugins มอนิเตอร์ Raspberry Pi
เพื่อเป็นการตรวจสอบสภาพแวดล้อมและการใช้ทรัพยากรจากตัวบอร์ด Raspberry Pi เราสามารถติดตั้งปลั๊กอินบน Octoprint ที่มีชื่อว่า Resource Monitor
วิธีการติดตั้ง
- ไปที่ Setting เลือกหัวข้อ Plugin Manager แล้วกดปุ่ม Get More
- ทำการค้นหาโดยใช้คีย์เวิร์ด "Resource Monitor" แล้วทำการกด Install ได้เลย
- หลังจากนั้นจะปรากฏกล่องข้อความให้รีสตาร์ต Octoprint ให้กดปุ่ม Restart Now เพื่อทำการรีสตาร์ตตัวบอร์ด
- เมื่อบอร์ดเริ่มทำงานอีกครั้ง ให้คลิกที่สัญลักษณ์ทางด้านซ้ายบนของกราฟอุณหภูมิ (ดังภาพด้านล่าง) แล้วเลือก Resource Monitor ซึ่งจากหน้านี้ เราจะพบกับค่าอุณหภูมิ การทำงานของ CPU, RAM ที่ถูกใช้ไป และค่าอื่นๆจากตัวบอร์ดได้
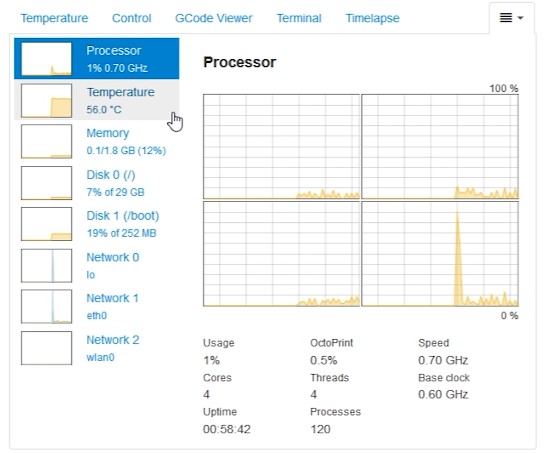
การเตรียมไฟล์สำหรับการพิมพ์ครั้งแรกผ่าน Octoprint
สำหรับวิธีการเตรียมไฟล์โมเดล 3 มิตินั้นแทยจะไม่มีความแตกต่างกับการพิมพ์ผ่าน microSD card เลย โดยคุณสามารถตั้งค่าตัวโมเดลได้ตามต้องการ เหมือนตอนที่ตั้งค่าสำหรับการพิมพ์ผ่าน microSD card
วิธีการเตรียมไฟล์โดยใช้ Cura
- หลังจากทำการปรับตั้งค่าต่างๆของ Slicer เสร็จเรียบร้อยและทำการ slice ไฟล์แล้ว คลิกเลือกที่ Save to File
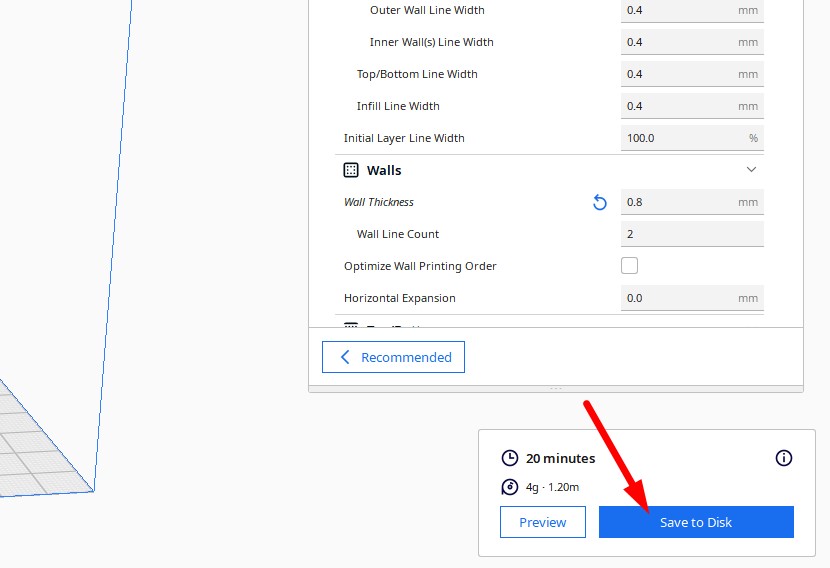
- ทำการเลือกตำแหน่งที่บันทึกไฟล์ แล้วกด Save
การสั่งพิมพ์ชิ้นงานผ่าน Octoprint
- ในช่อง Files เลือกที่ปุ่ม Upload
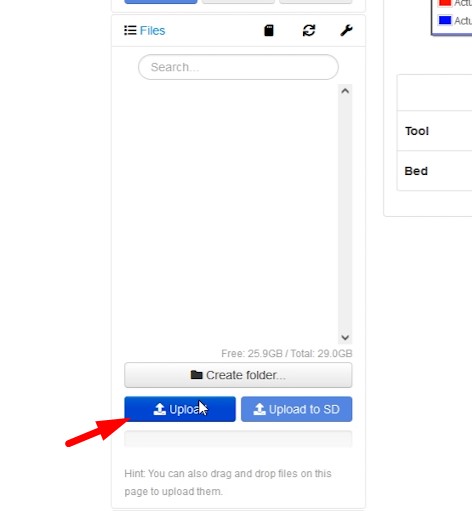
- เลือกไฟล์ที่ต้องการพิมพ์แล้วกด Open โดยไฟล์ที่ถูกเลือกจะถูกอัพโหลดไปยัง Octoprint โดยสั่งเริ่มพิมพ์ได้โดยการกดที่ ปุ่มรูปเครื่องพิมพ์ ด้านหลังไฟล์ที่ต้องการพิมพ์
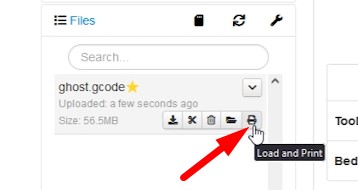
- เครื่องพิมพ์จะเริ่มทำการอุ่นฐานพิมพ์และหัวพิมพ์ตามลำดับ โดยเมื่ออุณหภูมิถึงจุดที่กำหนดแล้ว ก็จะเริ่มทำการพิมพ์โมเดลทันที

เป็นยังไงกันบ้างครับ ง่ายดีใช่ไหมครับ สำหรับการใช้งานสำหรับการพิมพ์โมเดล 3 มิติครั้งแรกด้วย Octoprint!
สำหรับบทความต่อไป เราจะมาใช้งานอีกหนึ่งฟีเจอร์เด็ดที่ Octoprint เข้ามามีบทบาทสำคัญ นั่นก็คือการเข้าถึงเครื่องพิมพ์ 3 มิติของเราจากระยะไกล ไม่ว่าจากที่ไหน เราก็สามารถมอนิเตอร์การทำงานของตัวเครื่องพิมพ์ได้ โดยสามารถอ่านบทความถัดไปได้ที่นี่ :
Octoprint The Series - EP3. เข้าถึง Octoprint ระยะไกลผ่าน Tunnel และ Cloud ด้วย Plugins
สำหรับใครที่ยังไม่ได้อ่านบทความแรกที่อธิบายถึงวิธีการติดตั้ง Octoprint เพื่อใช้งานบน Raspberry Pi อย่างละเอียด สามารถอ่านได้ที่นี่ :
Octoprint The Series - EP1. ทำความรู้จัก Octoprint และวิธีการติดตั้งใช้งาน
เพื่อความสะดวกในการเริ่มต้นใช้งาน Octoprint ทาง Cytron Thailand ได้จัดเตรียมชุดอุปกรณ์พร้อมใช้งาน Octoprint ไว้ให้คุณแล้ว หากสนใจสามารถคลิกเพื่อดูได้ ที่นี่!
Artillery Hornet Octoprint ready kit :
สินค้าที่เกี่ยวข้อง
Smart 3D Printer Kit - using Artillery Hornet &...
THB2,975.00++ THB2,780.37
 International
International Singapore
Singapore Malaysia
Malaysia Thailand
Thailand Vietnam
Vietnam




